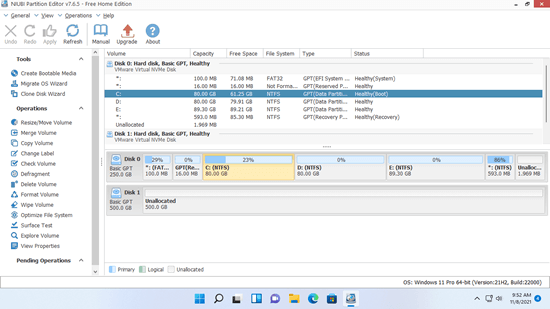시스템 디스크가 250GB보다 작은 경우 조만간 가득 찰 것입니다. 이 경우 더 큰 디스크에 운영 체제와 프로그램을 다시 설치하려면 어떻게 하시겠습니까? 분명히, 아무도 그렇게 하는 것을 좋아하지 않습니다. 시스템 디스크를 더 큰 디스크로 복제할 수 있습니다. 대부분의 Windows 11 오늘날 컴퓨터는 SSD를 사용합니다. 이러한 유형의 디스크는 기존의 기계식 디스크보다 훨씬 빠르기 때문입니다. 운영 체제 및 프로그램에 SSD를 사용하지 않는 경우 복제 Windows 11/10 SSD에 가능한 한 빨리. 컴퓨터가 얼마나 빨라지는지 놀랄 것입니다.
디스크를 복제하려면 Windows 11/10을 SSD 또는 HDD에 무료 디스크 파티션 소프트웨어 당신을 위한. 다른 도구들과 달리 NIUBI Partition Editor 무료 버전은 번들 플러그인 없이 100% 깨끗합니다. 가 없는 것을 제외하고는 상용판과 동일하다. 부팅 가능한 미디어 빌더 과 롤백 기술. 복제 디스크 파티션 외에 Windows 11/10/8/7/Vista/XP, 이 무료 파티션 소프트웨어는 파티션 축소, 확장, 병합, 이동, 변환, 조각 모음, 지우기, 숨기기 등을 도와줍니다.
복제 방법 Windows 11/10에서 SSD/HDD로
다운로드 NIUBI 무료 버전에서는 파티션 레이아웃 및 기타 정보가 있는 모든 저장 장치가 기본 창에 표시됩니다. 파티션이나 디스크 전면을 마우스 오른쪽 버튼으로 클릭하면 사용 가능한 옵션이 표시되고 현재 파티션이나 디스크에 사용할 수 없는 작업이 자동으로 숨겨집니다.
디스크를 복제하는 단계 Windows 11/ 10 / 8 / 7 :
1. 바로 ~ 앞 소스 디스크를 선택하고 "디스크 복제"를 클릭하거나 "복제 디스크 마법사"왼쪽 상단에 있습니다.

2. 팝업 창에서 대상 디스크를 선택합니다. 대상 디스크에 파티션이 있는 경우 이러한 파티션을 삭제할지 여부를 선택할 수 있습니다. 파티션 삭제 옵션을 선택한 경우에만 복제를 계속할 수 있습니다.

3. 대상 디스크에서 파티션의 크기와 위치를 편집합니다. 파티션의 테두리를 드래그하면 이 파티션을 축소하거나 확장할 수 있습니다. 이 파티션의 중간을 드래그하면 이동할 수 있습니다. 마지막 것부터 시작하는 것을 기억하십시오..

4. 다음을 클릭하고 다음 창에서 확인합니다. 마지막으로 클릭 적용 왼쪽 상단에 실행합니다.

팁 : 복제할 소스 및 대상 디스크 Windows 11/10/8/7은 SSD, 모든 유형의 기존 디스크, 모든 유형의 하드웨어 RAID, USB 플래시 드라이브일 수 있습니다. 대상 디스크는 원본 디스크보다 작거나 같거나 클 수 있습니다. 더 작은 디스크에 복제하는 경우 이 디스크 크기는 소스 디스크의 모든 파티션에서 사용된 공간보다 커야 합니다.