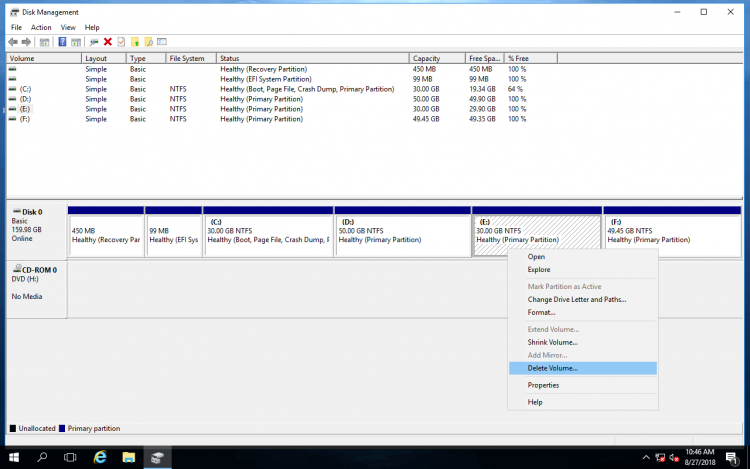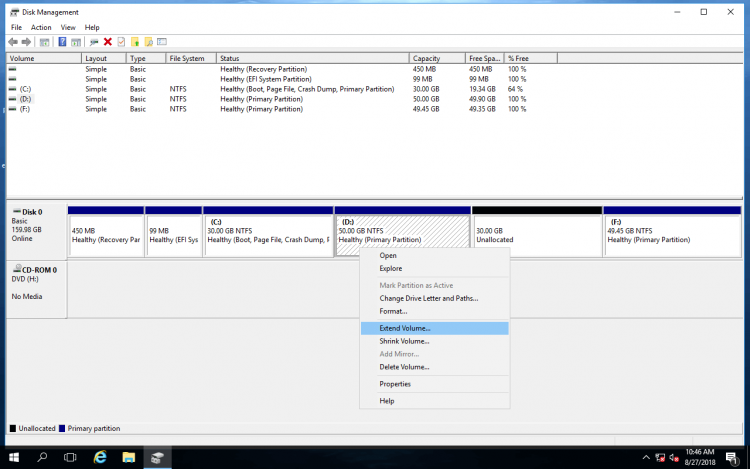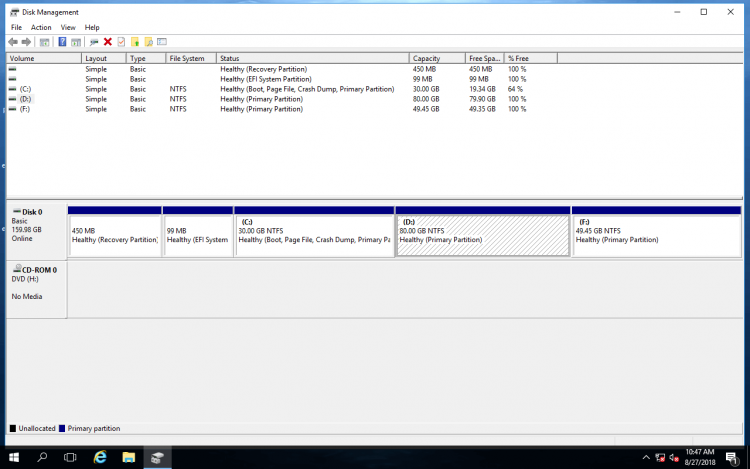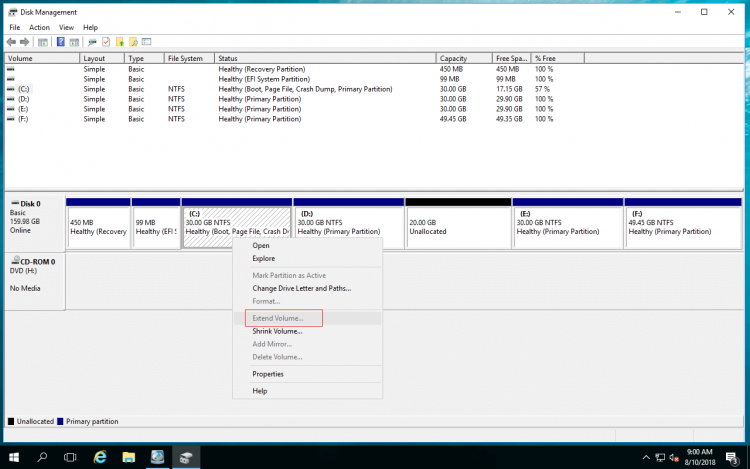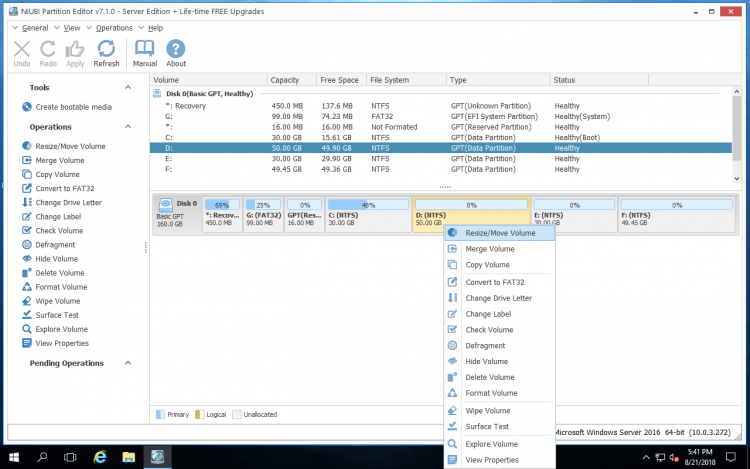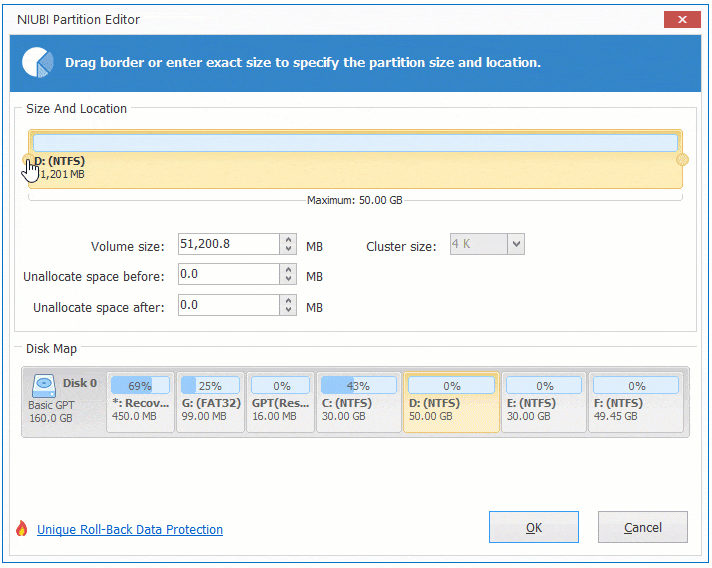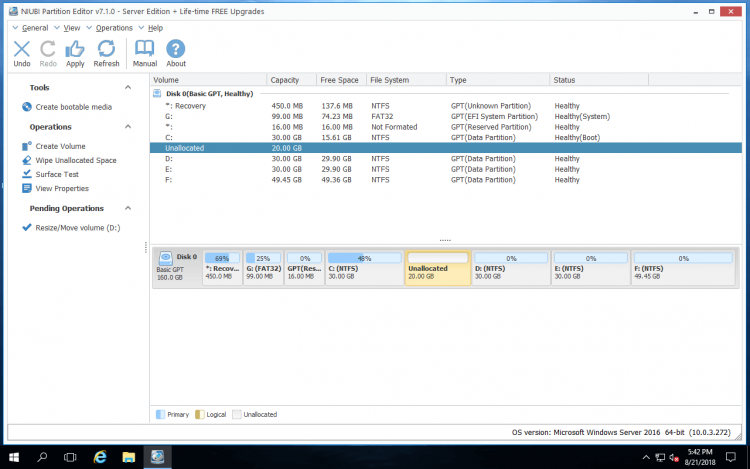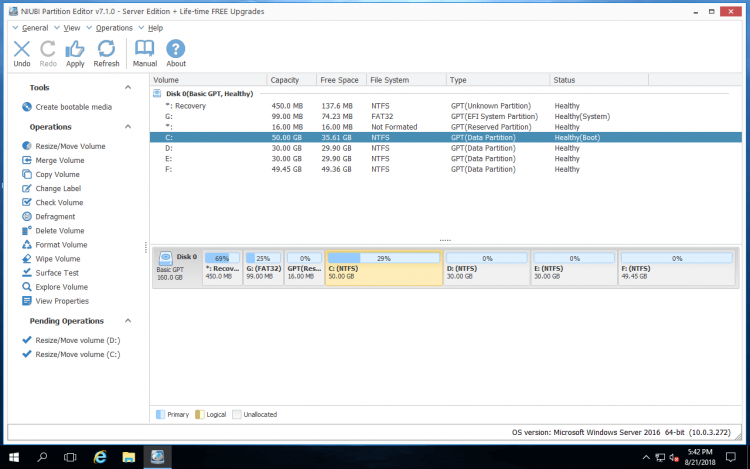하드 드라이브 확장 Windows Server 2016
많은 서버 관리자는 특히 시스템 C: 드라이브와 백업, 데이터베이스, 교환 등을 위한 드라이브에서 하드 디스크 드라이브의 공간이 부족하다는 문제에 직면했습니다. 전체 하드 디스크가 가득 차면 더 큰 것으로 교체해야 하지만 드라이브 파티션 중 하나가 가득 차면 다른 파티션 내부의 여유 공간으로 확장할 수 있습니다.
이 페이지는 하드 드라이브를 확장하는 방법을 보여줍니다. Windows Server 2016 OS를 재설치하거나 데이터를 잃지 않고.

삭제하여 하드 드라이브 확장
하드 드라이브 파티션을 확장하려면 할당되지 않은 공간이 있어야 합니다. 이름 그대로 이 공간은 비어 있으며(파일을 복구할 수 있음) 어떤 파티션에도 속하지 않습니다. 할당되지 않은 공간을 얻으려면 드라이브를 삭제하거나 축소할 수 있습니다. 드라이브를 삭제하면 해당 드라이브의 모든 디스크 공간이 할당되지 않음으로 변환되고, 드라이브를 축소하면 사용되지 않은 공간의 일부가 할당되지 않음으로 변환됩니다. 할당되지 않음을 드라이브에 병합하면 사용되지 않은 공간의 일부로 변환됩니다.
Windows Server 2016 기본 디스크 관리에는 하드 드라이브 축소, 삭제 및 확장 기능이 있습니다. 드라이브 파티션이 가득 차면 인접한 파티션을 삭제하여 할당되지 않은 공간을 확보한 다음 볼륨 확장 기능과 결합할 수 있습니다. 최선의 방법은 아니지만 가능한 옵션입니다.
하드 드라이브를 확장하는 단계 Server 2016 디스크 관리:
인접한 파티션의 파일을 전송합니다(여기서는 E:). 누르다
과
키보드에서 다음을 선택합니다. 디스크 관리.
E 드라이브를 마우스 오른쪽 버튼으로 클릭하고 볼륨 삭제.
D 드라이브를 마우스 오른쪽 버튼으로 클릭하고 볼륨을 확장.
볼륨 마법사를 확장 클릭하면 시작됩니다 다음 보기 에 마감재
.
하드 드라이브 D가 짧은 시간에 확장됩니다.
위에서 말했듯이 드라이브를 삭제하면 모든 디스크 공간이 할당되지 않음으로 변환되므로 백업하거나 다른 위치로 전송하는 것을 잊은 경우 파일을 잃게 됩니다. 또한 원하는 경우 C 드라이브 확장, 인접 드라이브 D를 삭제할 수 없습니다. Windows 그것에서 실행되는 서비스.
드라이브를 축소하면 사용되지 않은 공간의 일부만 할당되지 않음으로 변환되고 모든 파일은 그대로 유지됩니다. 따라서 많은 사람들이 하드 드라이브를 Server 2016 다른 것을 줄임으로써.
축소하여 디스크 드라이브 확장
축소하여 하드 디스크 드라이브를 확장하려면, Server 2016 기본 제공되는 기능이 있지만 디스크 관리가 도움이 되지 않습니다. 볼륨 축소 과 볼륨을 확장 기능.
예를 들어 드라이브 D를 축소한 후 오른쪽에 할당되지 않은 공간이 생성되지만 시스템 파티션 확장 C, 이 할당되지 않은 공간은 D의 왼쪽에 있어야 합니다. C 드라이브를 마우스 오른쪽 버튼으로 클릭하면 볼륨 확장이 회색으로 표시됩니다. Microsoft 설명에서 볼륨 확장은 오른쪽에 인접한 할당되지 않은 공간이 있는 NTFS 파티션만 확장할 수 있습니다.
하드 드라이브를 확장하려면 Server 2016 다른 하나를 축소하여 서버 파티션 소프트웨어 등 NIUBI Partition Editor. 인접 여부에 관계없이 동일한 디스크의 다른 드라이브를 축소하여 드라이브를 확장할 수 있습니다. 달성하려면 디스크 맵에서 끌어다 놓기만 하면 됩니다.
드래그 앤 드롭으로 하드 디스크 드라이브 확장
데이터 드라이브와 비교할 때 시스템 C 드라이브는 공간이 부족할 가능성이 높으며 동일한 디스크에 다른 인접 드라이브(D)가 있습니다. 여기에서는 D를 축소하여 하드 드라이브 C를 확장하는 방법을 보여 드리겠습니다. 다른 드라이브를 확장하려는 경우에도 마찬가지입니다.
하드 드라이브 C를 확장하는 단계 Server 2016 NPE 사용:
다운로드 NIUBI Partition Editor드라이브를 마우스 오른쪽 버튼으로 클릭 D "크기 조정/이동"을 선택합니다.
을 끌어 왼쪽 테두리 오른쪽 팝업 창에서 축소합니다.
왼쪽의 20GB 미사용 공간이 할당되지 않음으로 변환됩니다.
드라이브를 마우스 오른쪽 버튼으로 클릭 C 그리고 다시 “크기 조정/이동”을 선택합니다. 드래그 오른쪽 테두리 오른쪽 에 할당되지 않은 공간 병합.
확인을 클릭하면 C 드라이브가 50GB로 확장됩니다.
적용 실행하려면 왼쪽 상단에 있습니다.
NIUBI Partition Editor 는 실수를 피하기 위해 가상 모드에서 작업하고 있으며 수행하는 작업은 왼쪽 하단에 보류 중인 것으로 나열됩니다. 실행 취소를 클릭하여 잘못되었거나 원하지 않는 작업을 취소할 수 있습니다. 적용을 클릭하여 확인하기 전까지 실제 디스크 파티션은 수정되지 않습니다.
보류중인 작업은 즉석에서 데스크톱에서 수행할 수 있습니다. D 축소 작업이 다음과 같이 표시된 경우
, 재부팅이 필요하다는 의미입니다. 이 상황에서 NIUBI를 닫은 다음 실행 중인 응용 프로그램을 닫고 드라이브 D에서 파일/폴더를 연 다음 NIUBI를 다시 시작하여 반복할 수 있습니다.
여전히 작동 방식을 이해하지 못하거나 드라이브 D에 여유 공간이 충분하지 않은 경우 하드 드라이브를 확장하는 방법 비디오를 시청하십시오. Windows Server 2016.
요약하자면
하드 디스크 드라이브를 확장하려면 Windows Server 2016, 기본 디스크 관리 또는 디스크 파티션 소프트웨어를 사용할 수 있습니다. 디스크 관리는 오른쪽에 인접한 할당되지 않은 공간이 있는 NTFS 파티션만 확장할 수 있습니다. 다른 상황에서는 파티션 소프트웨어를 실행해야 합니다.
NIUBI Partition Editor 고유 한 통합 1 초 롤백, 마음대로 취소, 핫 사이즈, 가상 모드 하드 드라이브를 확장하는 데 도움이 되는 기술 및 더 빠른 파일 이동 알고리즘 Windows Server 2016 쉽고 안전하게.