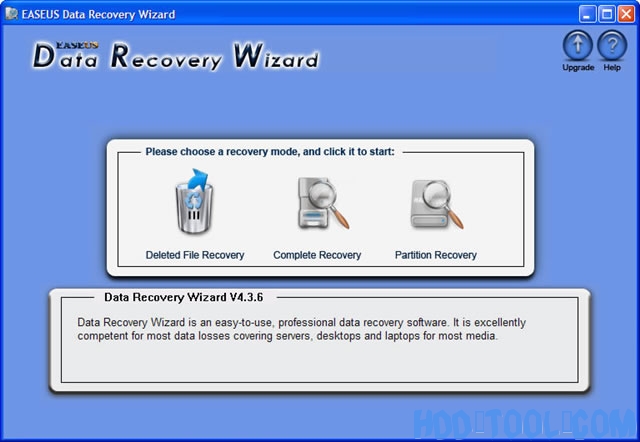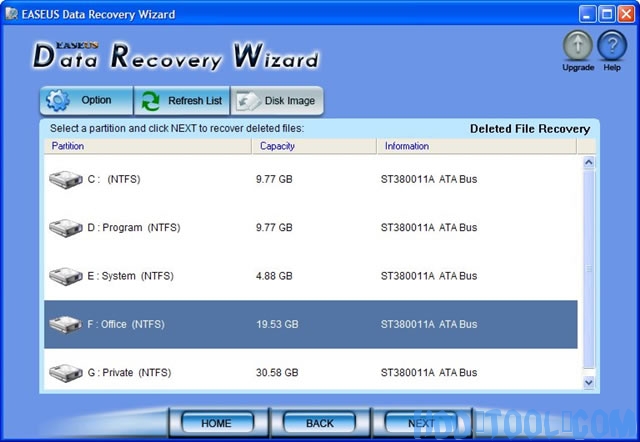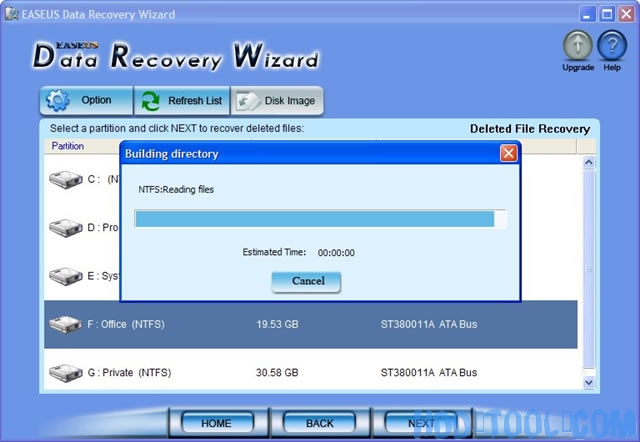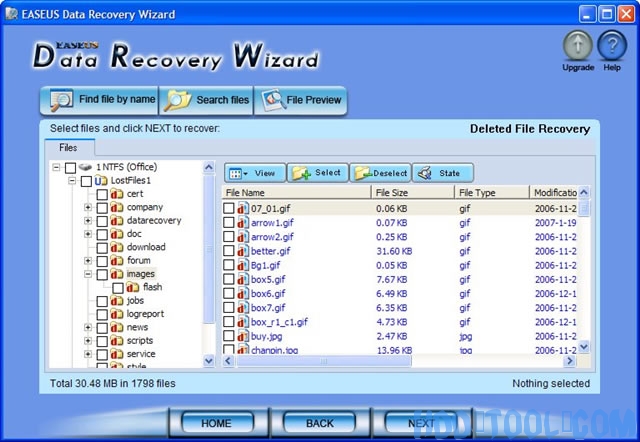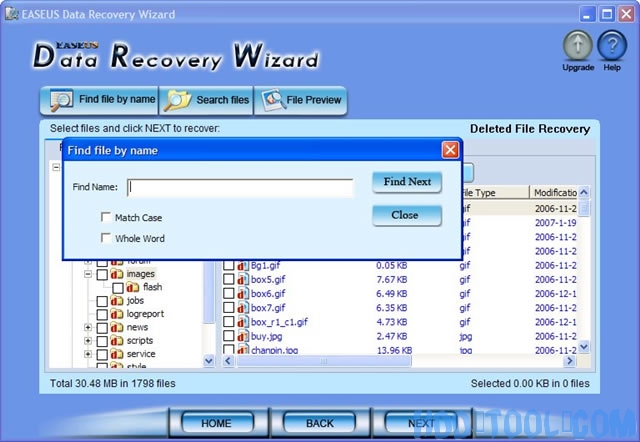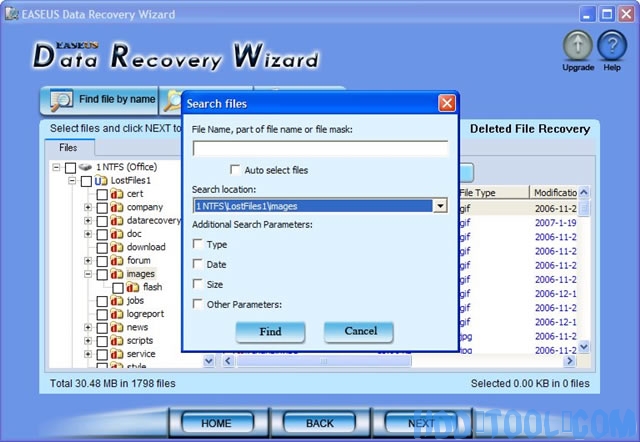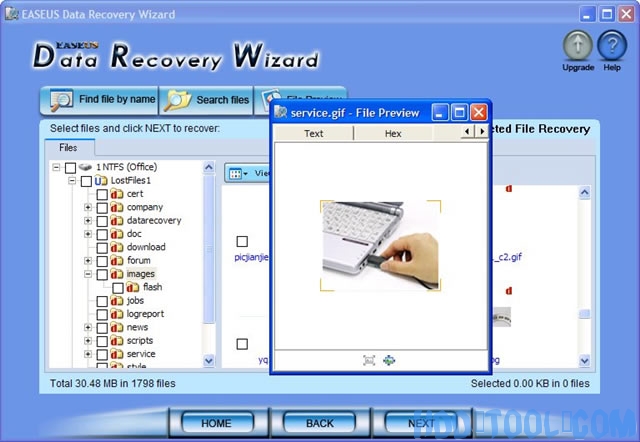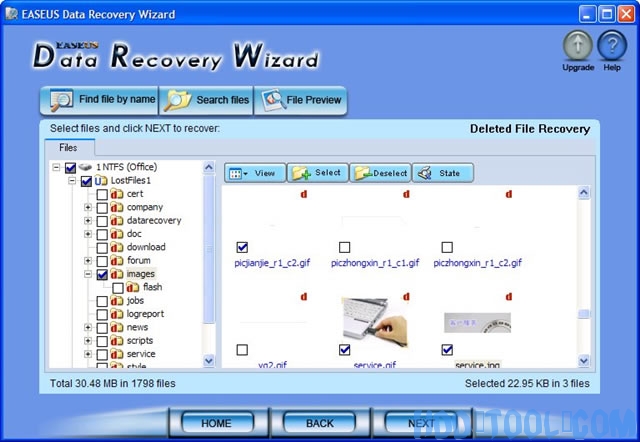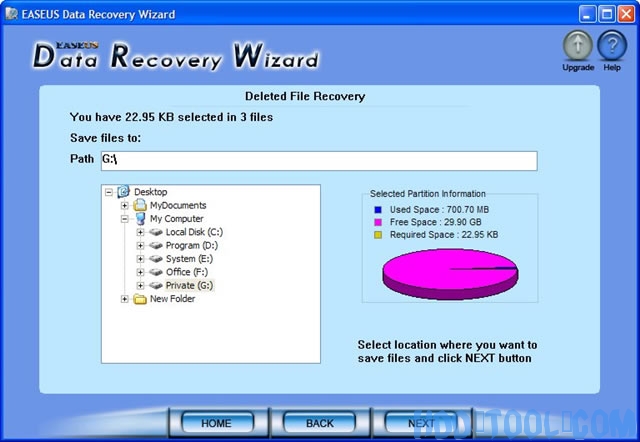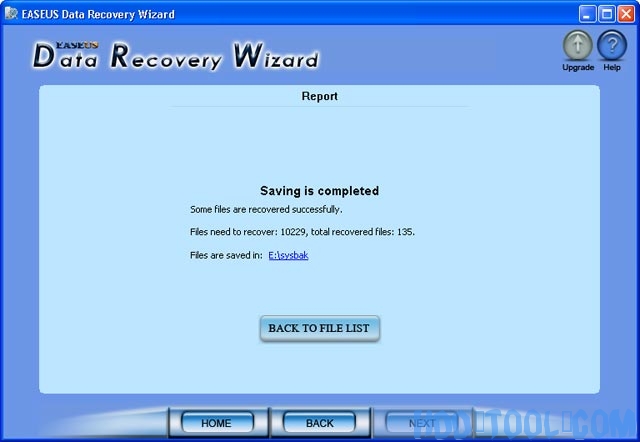VERWIJDERDE BESTANDEN HERSTELLEN nadat u de Prullenbak hebt geleegd, inclusief Word, Excel, PowerPoint, e-mail, foto, database en meer bestanden ...
De Wizard gegevensherstel herstelt verwijderde bestanden niet langer in de Prullenbak. Het kan de verwijderde Word, Excel, PowerPoint, foto, e-mail, database en alle documentindelingen en mappen erin herstellen Windows 2000, XP, 2003, Vista, die zijn geleegd uit of zijn gepasseerd Windows Prullenbak.
Waarom kunt u verwijderde bestanden herstellen?
Noodbestandsherstel vereist echter meer dan de juiste tool. Er wordt gevraagd om te weten hoe het verwijderen van bestanden plaatsvindt en wat u moet doen om de kansen op een succesvol herstel te maximaliseren.
Wanneer een bestand van uw computer wordt verwijderd, wordt de inhoud niet onmiddellijk vernietigd. Windows markeert eenvoudig de ruimte op de harde schijf als beschikbaar voor gebruik door een teken in de bestandstabel te wijzigen, zodat het bestand niet wordt weergegeven in Deze computer of een opdrachtregel DIR-commando, enz. Als het je lukt om eerder een herstelproces te starten Windows gebruikt dat deel van de harde schijf om een nieuw bestand te schrijven, het enige wat je hoeft te doen is die vlag weer op "aan" zetten en je krijgt het bestand.
Het is duidelijk dat hoe eerder u probeert een bestand te herstellen, hoe succesvoller u zult zijn. Maar stop even en denk na over de andere dingen die ervoor kunnen zorgen dat dit deel van de harde schijf wordt overschreven. Als je harde schijf behoorlijk vol is, is de kans daarop veel groter Windows zal uw kostbare niet-toegewezen ruimte grijpen voor de volgende schrijfactie. Of als u de harde schijf defragmenteert, loopt u het risico dat ongebruikte delen van de schijf worden overschreven! (Dit betekent ook dat als u stille achtergronddefragmentatie-services zoals Diskeeper uitvoert, of als u defragmenteerde hulpprogramma's hebt gepland om automatisch te defragmenteren, u mogelijk verblind wordt - u verliest uw kans op gegevensherstel - als u ze niet stopt totdat u uw verwijderde bestand hersteld.
Trouwens, gewoon opstarten Windows of, in mindere mate, het afsluiten van Windows zorgt ervoor dat veel kleine bestanden worden geschreven. U wilt deze processen zo mogelijk vermijden.
Dus de eerste regel is: STOP MET HET GEBRUIK VAN DIE COMPUTER ONMIDDELLIJK! DEZE MINUUT! NU! Gebruik een andere computer om de Wizard gegevensherstel jij hebt nodig.
Dit is ook een van de plaatsen waar de goed geplande partitionering van uw harde schijf een enorm voordeel heeft. Partities markeren fysiek verschillende delen van de harde schijf. Als u bijvoorbeeld uw gegevens en programmabestanden op hun eigen aparte partities hebt staan en het is een gegevensbestand dat u wilt herstellen (wat meestal het geval is), dan Windows opstarten of afsluiten zal dat deel van de harde schijf niet raken. Als je het swapfile / pagefibestand op zijn eigen partitie, en al je mappen voor tijdelijke bestanden op een andere, dan zullen deze meest veranderende en meest geschreven bestanden ook het deel van de schijf dat de bestanden bevat die je wilt herstellen, niet overschrijven. Als u echter die harde schijf van 80 GB neemt en er één grote enkele C: partitie van maakt, loopt u het risico uw bestand onherstelbaar te maken telkens wanneer de grootte van het wisselbestand wordt gewijzigd, of wanneer dan ook Windows schrijft een tijdelijk bestand van welke aard dan ook… en dit kan vrijwel op elk moment zijn! Partitioneren geeft een enorm voordeel bij het herstellen van bestanden.
Volg deze stappen om bestanden te herstellen van een schijf met verwijderde bestanden of mappen:
Belangrijkste kenmerken:
- Herstel verwijderde bestanden / mappen zelfs nadat de prullenbak is geleegd of gebruik de Shift + Del-toets.
- Bestandsherstel van ontbrekende of verloren mappen.
- Herken en bewaar lange bestandsnamen bij het herstellen van bestanden en mappen.
- Ondersteuning voor meerdere schijven - Voert FAT / NTFS-, EXT2 / EXT3-herstel uit op alle IDE-, EIDE-, SCSI- en SATA-schijfapparaten.
1. Klik op de "Verwijderde bestandsherstel”In het hoofdvenster van de Data Recovery Wizard.
2. U kunt de lijst met alle logische volumes op uw computer zien.
3. U kunt het exacte station selecteren en op de toets "VOLGENDE”Om te zoeken. Als u bekend bent met de details van het bestandssysteem, kunt u "Keuze"Voordat u op de"VOLGENDE"Knop.
4. De Data Recovery Wizard leest het bestandssysteem op het geselecteerde volume en doorzoekt de bestanden.
5. Deze stap kan enige tijd duren, afhankelijk van de grootte van de schijfruimte. Je moet wachten tot het scannen is voltooid.
6. Nadat dit scannen is voltooid, ziet u de bestands- / mappenstructuur.
7. De "Bestanden zoeken"Of"Zoek bestand op naam”Maakt het vinden van het bestand dat u nodig heeft veel gemakkelijker. U kunt ook de kwaliteit van de gegevens in de container controleren door de "Bestandsvoorbeeld" keuze.
8. Selecteer de bestanden of mappen die u wilt herstellen en druk op de “VOLGENDE"Knop.
9. Selecteer een directory en druk op de “VOLGENDE”Knop om de bestanden op te slaan.
10. Het opslaan is voltooid.