Veel computergebruikers hebben de ervaring dat de computer trager en trager wordt, vooral bij het opstarten. Mogelijk merkt u ook dat het systeem meer tijd nodig heeft om te reageren op acties van een gebruiker, zoals het openen van bestanden, mappen, surfen op internet en andere taken. Dus het eerste waar je aan denkt, is hoe computer versnellen en de prestaties van de computer verbeteren.
Ja, de snelheid van computers met Microsoft Windows kan afnemen, dus heb ik 10 manieren verzameld om de computer te versnellen, met deze methoden kun je je computer sneller maken.
10 manieren om de prestaties van de computer te verbeteren
1. Controleer fysieke fouten en slechte sectoren
Hoewel dit probleem niet vaak voorkomt, kunt u het beter om beurten controleren. Dat is hardware naar software, extern naar intern. Aangezien u de harde schijf niet kunt openen om te zien wat er is gebeurd, kunt u dit als volgt doen:
- Hoor de computer en de harde schijf, of er nu een luid en abnormaal geluid in de schijf zit.
- Diagnostische software voor harde schijven om slechte sector, snelheid van gegevensoverdracht, enz. te controleren
Waarom komt dit probleem niet vaak voor, maar als eerste bestellen? Als er een fysieke fout of een slechte sector is, zullen onjuiste bewerkingen meer problemen veroorzaken.
2. Scan op virussen, spyware en adware
Alle Windows computer is kwetsbaar voor virussen. Gemakkelijke overdracht van internet of USB-drives. Virussen zijn vervelende kleine programma's die zowel grote als kleine problemen veroorzaken voor gebruikers.
Het periodiek scannen en verwijderen van virussen, spyware en adware is een geweldige manier om de computer te versnellen.
3. Zorg ervoor dat uw hardware voldoende is
Met steeds meer applicaties op de systeempartitie geïnstalleerd, wordt deze partitiegrootte onvoldoende. Als dit van cruciaal belang is, Windows zal veel langzamer lopen, zelfs crashen. Open dus Mijn computer of Schijfbeheer om de partitiegrootte te controleren. Mogelijk hebt u Partition Manager-software nodig.
4. Maak je bureaublad schoon
Is uw Windows Desktop bezaaid met bestanden? Te veel bestanden die op het bureaublad zijn opgeslagen, veroorzaken een langzamere computer en er is een risico op gegevensverlies wanneer de computer crasht of het besturingssysteem opnieuw installeert. Je zou nodig kunnen hebben snelkoppelingsmanager.
5. Defragmenteer uw harde schijf
Hoe meer informatie en programma's u op uw computer heeft, hoe waarschijnlijker dat is Windows heeft delen van hetzelfde bestand op verschillende locaties op uw harde schijf geplaatst. Vooral als u regelmatig bestanden verwijdert, knipt en plakt. Het is moeilijker voor Windows om bestanden te lezen en te schrijven, dus het defragmenteren van de harde schijf is noodzakelijk. Zien HDD-defragmentatie.
6. Scan bestandssysteem op fouten
Windows besturingssysteem bestanden ordenen op bestandssysteem, als het bestandssysteem beschadigd is of er een fout is opgetreden, zal de computer trager werken. Hoe dan ook hieronder voor jou:
- Klik op Start> Uitvoeren, voer "cmd" in voor Windows 7, draait als administrator. Na het openen van het opdrachtregelvenster, voert u "chkdsk X: / f" in (X is de partitiestationletter die u wilt controleren, / f is een parameter, u kunt /? Typen voor meer informatie)
- Open Deze computer, klik met de rechtermuisknop op de partitie en kies Eigenschappen> Extra> Foutcontrole
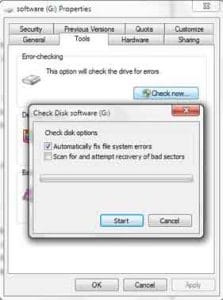
7. Weg met automatische startprogramma's
Veel applicaties zullen automatisch mee draaien Windows Start na installatie, dan gebruiken deze programma's het werkgeheugen (RAM, ook wel systeembronnen genoemd). Tenzij u deze programma's altijd gebruikt, kunt u voorkomen dat ze worden geladen op Windows opstarten en versnellen zowel het opstarten van uw computer als de prestaties ervan.
- Methode: klik op Start> Uitvoeren, voer "msconfig" in, ga naar het tabblad Opstarten. Schakel de applicaties uit die niet nodig zijn om mee te beginnen Windows.
8. Verwijder ongebruikte programma's
Het verwijderen van de programma's die u niet langer gebruikt, zal de computer versnellen, aangezien elk programma ermee verbonden is Windows, bijvoorbeeld Regedit-record, Services, DLL-bestanden, enz. Deze vuilnis kost ruimte en middelen.
9. Pas visuele effecten aan voor betere prestaties
Windows biedt een aantal interessante visuele effecten, waaronder geanimeerde windows en vervagende menu's. Als u niet over voldoende werkgeheugen beschikt, kunnen deze effecten uw computer vertragen. Het aanpassen of verminderen van visuele effecten kan de computersnelheid verhogen.
Voor Windows XP-gebruikers, klik met de rechtermuisknop op Deze computer> Eigenschappen, kies "Eigenschappen"> Geavanceerd> Prestatie-instellingen.
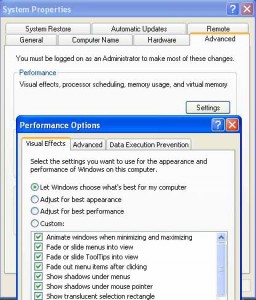
- Voor Windows 7 gebruikers, klik met de rechtermuisknop op Deze computer> Eigenschappen, kies "Geavanceerde systeeminstellingen" in de linkerbovenhoek. Vervolgens "Geavanceerd"> Prestatie-instelling> "Visuele effecten"
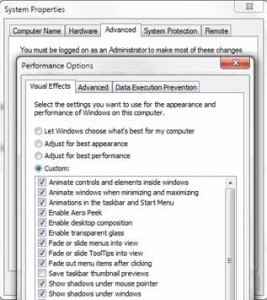
10. Vergroot virtueel geheugen
Meer virtueel geheugen zal ook de computer versnellen.
- Voor Windows XP-gebruikers, klik met de rechtermuisknop op Deze computer> Eigenschappen, kies "Eigenschappen"> Geavanceerd> Prestatie-instellingen> Geavanceerd
- Voor Windows 7 gebruikers, klik met de rechtermuisknop op Deze computer> Eigenschappen, kies "Geavanceerde systeeminstellingen" in de linkerbovenhoek. Vervolgens "Geavanceerd"> Prestatie-instelling> "Geavanceerd"
Na het voltooien van deze stappen kunt u de computer versnellen en de computerprestaties verbeteren.
