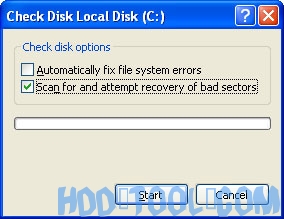5 manieren om uw pc te versnellen
Door een paar eenvoudige richtlijnen te volgen, kunt u uw computer onderhouden en soepel laten werken. In dit artikel wordt beschreven hoe u de tools kunt gebruiken die beschikbaar zijn in Windows 7, Vista en XP Service Pack 3 (SP3) om uw computer efficiënter te onderhouden en uw privacy te beschermen wanneer u online bent.
1. Maak schijfruimte vrij
Het hulpprogramma Schijfopruiming helpt u ruimte vrij te maken op uw harde schijf om de prestaties van uw computer te verbeteren. De tool identificeert bestanden die u veilig kunt verwijderen en stelt u vervolgens in staat om te kiezen of u enkele of alle geïdentificeerde bestanden wilt verwijderen.
Gebruik Schijfopruiming om:
- Verwijder tijdelijke internetbestanden.
- Verwijder gedownloade programmabestanden (zoals Microsoft ActiveX-besturingselementen en Java-applets).
- Maak de prullenbak leeg.
- verwijderen Windows tijdelijke bestanden zoals foutmeldingen.
- Verwijder optioneel Windows componenten die u niet gebruikt.
- Verwijder geïnstalleerde programma's die u niet langer gebruikt.
- Verwijder ongebruikte herstelpunten en schaduwkopieën uit Systeemherstel.
Tip: Meestal nemen tijdelijke internetbestanden de meeste ruimte in omdat de browser elke pagina die u bezoekt in de cache opslaat voor snellere toegang later.
Schijfopruiming gebruiken
Windows 7-gebruikers
- Klik Start, Klik alle programma's, Klik Accessoires, Klik System tools, dan klikken Schijfopruiming. Als er meerdere stations beschikbaar zijn, wordt u mogelijk gevraagd aan te geven welk station u wilt opschonen.
- Wanneer Schijfopruiming heeft berekend hoeveel ruimte u vrij kunt maken, in het Schijfopruiming voor dialoogvenster bladert u door de inhoud van het Bestanden om te verwijderen lijst.
Dialoogvenster Schijfopruiming
- Schakel de selectievakjes uit voor bestanden die u niet wilt verwijderen en klik vervolgens op OK.
- Voor meer opties, zoals het opschonen van Systeemherstel en schaduwkopiebestanden, klikt u onder Beschrijving op Opruimen systeembestanden, klik dan op de knop meer opties Tab.
- Wanneer u wordt gevraagd te bevestigen dat u de opgegeven bestanden wilt verwijderen, klikt u op Ja.
Na een paar minuten is het proces voltooid en wordt het dialoogvenster Schijfopruiming gesloten, waardoor uw computer schoner wordt en beter presteert.
Voor Windows XP-gebruikers
- Klik Start, wijzen naar alle programma's, wijzen naar Accessoires, wijzen naar System toolsEn klik op Schijfopruiming. Als er meerdere stations beschikbaar zijn, wordt u mogelijk gevraagd aan te geven welk station u wilt opschonen.
- In het Schijfopruiming voor dialoogvenster bladert u door de inhoud van het Bestanden om te verwijderen lijst.
Kies de bestanden die u wilt verwijderen.
- Schakel de selectievakjes uit voor bestanden die u niet wilt verwijderen en klik vervolgens op OK.
- Wanneer u wordt gevraagd te bevestigen dat u de opgegeven bestanden wilt verwijderen, klikt u op Ja.
Na een paar minuten is het proces voltooid en wordt het dialoogvenster Schijfopruiming gesloten, waardoor uw computer schoner wordt en beter presteert.
2. Versnel de toegang tot gegevens
Schijffragmentatie vertraagt de algehele prestaties van uw systeem. Wanneer bestanden gefragmenteerd zijn, moet de computer de harde schijf doorzoeken wanneer het bestand wordt geopend om het weer samen te voegen. De responstijd kan aanzienlijk langer zijn.
Schijfdefragmentatie is een Windows hulpprogramma dat gefragmenteerde bestanden en mappen op de harde schijf van uw computer consolideert, zodat ze allemaal een enkele ruimte op de schijf innemen. Met uw bestanden netjes end-to-end opgeslagen, zonder fragmentatie, versnelt het lezen en schrijven naar de schijf.
Wanneer Schijfdefragmentatie uitvoeren
Naast het regelmatig uitvoeren van Schijfdefragmentatie (maandelijks is optimaal) zijn er andere momenten waarop u het ook moet uitvoeren, zoals wanneer:
- U voegt een groot aantal bestanden toe.
- Uw vrije schijfruimte bedraagt in totaal 15 procent of minder.
- U installeert nieuwe programma's of een nieuwe versie van Windows.
Schijfdefragmentatie gebruiken:
Windows 7 gebruikers
- Klik Start, Klik alle programma's, Klik Accessoires, Klik System toolsEn klik op disk Defragmenter.
Klik op Schijf analyseren om Schijfdefragmentatie te starten.
- In het disk Defragmenter dialoogvenster, klikt u op de stations die u wilt defragmenteren en klikt u vervolgens op het Analyseren knop. Nadat de schijf is geanalyseerd, verschijnt er een dialoogvenster dat u laat weten of u de geanalyseerde schijven moet defragmenteren.Tip: u moet een volume analyseren voordat u het defragmenteert om een schatting te krijgen van hoe lang het defragmentatieproces zal duren.
- Om het geselecteerde station of de geselecteerde stations te defragmenteren, klikt u op het Schijf defragmenteren knop. In het gebied Huidige status, onder de kolom Voortgang, kunt u het proces volgen terwijl het plaatsvindt. Nadat de defragmentatie is voltooid, geeft Schijfdefragmentatie de resultaten weer.
- Om gedetailleerde informatie over de gedefragmenteerde schijf of partitie weer te geven, klikt u op Rapport weergeven.
- Om de Rapport weergeven dialoogvenster, klik Sluiten.
- U kunt ook plannen dat Schijfdefragmentatie automatisch wordt uitgevoerd, en uw computer is mogelijk standaard op deze manier ingesteld. Onder Plan, staat er Geplande defragmentatie is ingeschakeld en wordt vervolgens het tijdstip en de frequentie van de defragmentatie weergegeven. Als u automatische defragmentatie wilt uitschakelen of de tijd of frequentie wilt wijzigen, klikt u op de Configureer schema (of Schakel Schema in, als het momenteel niet is geconfigureerd om automatisch te worden uitgevoerd). Wijzig vervolgens de instellingen en klik vervolgens op OK.
- Om de disk Defragmenter hulpprogramma, klikt u op de Sluiten knop op de titelbalk van het venster.
Schijfdefragmentatie gebruiken:
- Klik Start, wijzen naar alle programma's, wijzen naar Accessoires, wijzen naar System toolsEn klik op disk Defragmenter.
Klik op Analyseren om Schijfdefragmentatie te starten.
- In het disk Defragmenter dialoogvenster, klikt u op de stations die u wilt defragmenteren en klikt u vervolgens op het Analyseren knop. Nadat de schijf is geanalyseerd, verschijnt er een dialoogvenster dat u laat weten of u de geanalyseerde schijven moet defragmenteren.Tip: U moet een volume analyseren voordat u het defragmenteert om een schatting te krijgen van hoe lang het defragmentatieproces zal duren.
- Om het geselecteerde station of de geselecteerde stations te defragmenteren, klikt u op het defragmenteren knop. Let op: In Windows Vista is er geen grafische gebruikersinterface om de voortgang te demonstreren, maar uw harde schijf wordt nog steeds gedefragmenteerd. Nadat de defragmentatie is voltooid, geeft Schijfdefragmentatie de resultaten weer.
- Om gedetailleerde informatie over de gedefragmenteerde schijf of partitie weer te geven, klikt u op Rapport weergeven.
- Om de Rapport weergeven dialoogvenster, klik Sluiten.
- Om het hulpprogramma Schijfdefragmentatie te sluiten, klikt u op de Sluiten knop op de titelbalk van het venster.
3. Detecteer en repareer schijffouten
Naast het uitvoeren van Schijfopruiming en Schijfdefragmentatie om de prestaties van uw computer te optimaliseren, kunt u de integriteit van de bestanden op uw harde schijf controleren door het hulpprogramma Foutcontrole uit te voeren.
Terwijl u uw harde schijf gebruikt, kan deze slechte sectoren ontwikkelen. Slechte sectoren vertragen de prestaties van de harde schijf en maken het schrijven van gegevens (zoals het opslaan van bestanden) soms moeilijk of zelfs onmogelijk. Het hulpprogramma Foutcontrole scant de harde schijf op slechte sectoren en scant op fouten in het bestandssysteem om te zien of bepaalde bestanden of mappen verkeerd zijn geplaatst.
Als u uw computer dagelijks gebruikt, dient u dit hulpprogramma eenmaal per week uit te voeren om gegevensverlies te helpen voorkomen.
Het hulpprogramma Foutcontrole uitvoeren:
- Sluit alle geopende bestanden.
- Klik StartEn klik op Deze computer.
- Klik in het venster Deze computer met de rechtermuisknop op de harde schijf waarop u naar slechte sectoren wilt zoeken en klik vervolgens op Properties.
- In het Properties dialoogvenster, klik op de Tools Tab.
- Klik op de Nu controleren knop.
- In het check Disk dialoogvenster (genaamd Foutcontrole in Windows 7), selecteer de Scan en repareren van de slechte sectoren vink het selectievakje aan en klik vervolgens op Start.
- Als er slechte sectoren worden gevonden, kies er dan voor om ze te repareren.
Tip: Schakel alleen het selectievakje "Fouten in bestandssysteem automatisch herstellen" in als u denkt dat uw schijf slechte sectoren bevat.
4. Bescherm uw computer tegen spyware
Spyware verzamelt persoonlijke informatie zonder u hiervan op de hoogte te stellen en zonder toestemming te vragen. Van de websites die u bezoekt tot gebruikersnamen en wachtwoorden, spyware kan u en uw vertrouwelijke informatie in gevaar brengen. Naast privacyproblemen kan spyware de prestaties van uw computer belemmeren. Om spyware te bestrijden, kunt u overwegen een van de vele gratis beschikbare antispywaresoftwareprogramma's te gebruiken.
5. Leer alles over ReadyBoost
Als u gebruik maakt Windows 7 of Vista, kunt u ReadyBoost gebruiken om uw systeem te versnellen. Een nieuw concept voor het toevoegen van geheugen aan een systeem, waarmee u niet-vluchtig flashgeheugen kunt gebruiken, zoals een USB-flashstation of een geheugenkaart, om de prestaties te verbeteren zonder dat u extra geheugen hoeft toe te voegen. Kom meer te weten .
Krijg wat je nodig hebt hdd-tool, pc hulpprogramma's

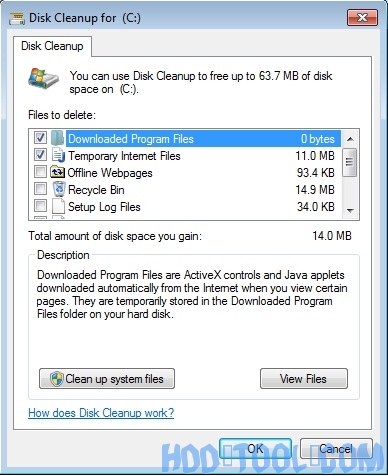 Dialoogvenster Schijfopruiming
Dialoogvenster Schijfopruiming 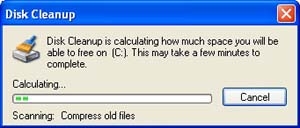
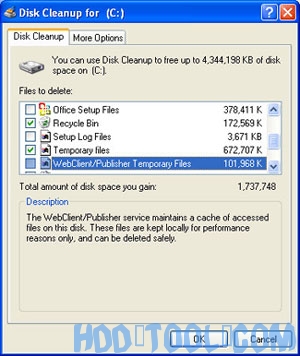 Kies de bestanden die u wilt verwijderen.
Kies de bestanden die u wilt verwijderen. 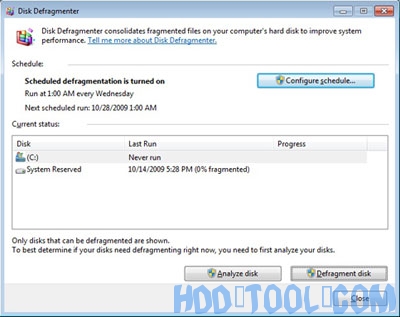 Klik op Schijf analyseren om Schijfdefragmentatie te starten.
Klik op Schijf analyseren om Schijfdefragmentatie te starten. 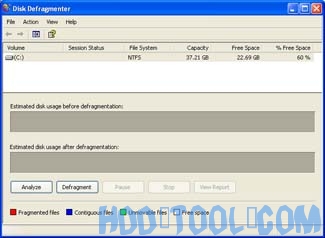 Klik op Analyseren om Schijfdefragmentatie te starten.
Klik op Analyseren om Schijfdefragmentatie te starten.