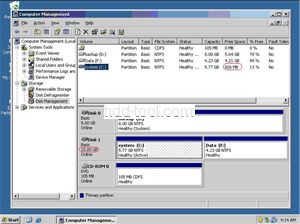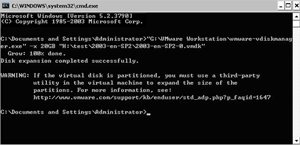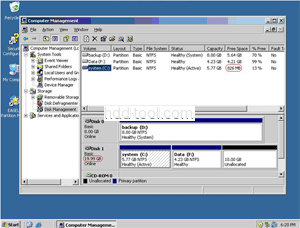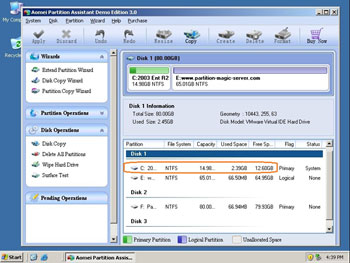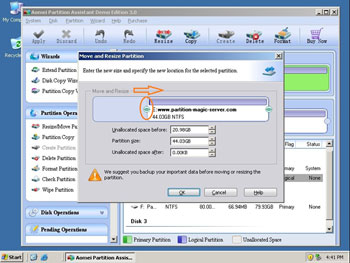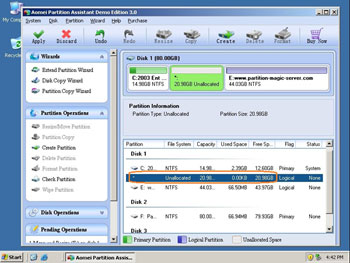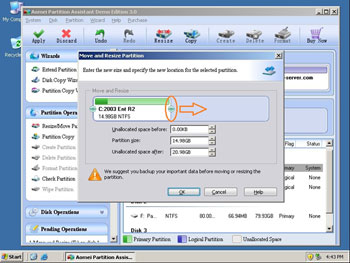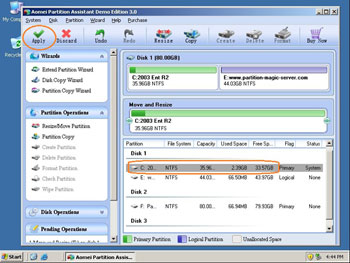Waarom willen mensen het formaat van VMware Server-partities wijzigen?
Het formaat van de VMware Server-partitie wijzigen is voor velen geen gemakkelijke taak Windows Server gebruikers omdat het betrokken is bij de virtuele VMware-machine en de gegevensveiligheid op de serverpartities. Veel gebruikers weten niet hoe ze het formaat van een virtuele machine moeten wijzigen of de VMware Server-schijfgrootte moeten vergroten, andere Server-gebruikers kennen de methode, maar weten niet welke tool beter is. Ze moeten twee keer nadenken om betrouwbare VMware-serverpartitie-resizing-software te kiezen om de VMware Server-schijfgrootte te wijzigen. Dus dit artikel introduceert een stapsgewijze zelfstudie over hoe u de grootte van de VMware Server-partitie direct en veilig kunt wijzigen zonder complexe werken.
Hoe de grootte van de VMware Server-partitie wijzigen?
Over het algemeen zijn er twee soorten problemen bij het wijzigen van de grootte van de VMware Server-partitie. Ten eerste is de VMware Server-opstartpartitie ruimtegebrek, maar er is voldoende vrije ruimte op andere virtuele partities. Ten tweede hebben zowel de virtuele opstartpartitie als de volledige VMware Server-schijf onvoldoende ruimte. Terwijl de VMware "vdiskmanager.exe" tools biedt om de virtuele schijf te vergroten, die in de VMware installatiemap staat. Om de grootte van de VMware Server-partitie te wijzigen, moet u nog steeds een partitioneringstool van derden gebruiken, zoals Partition Magic server
Hoe de virtuele schijfgrootte van VMware Server vergroten?
Stap 1: Open het dialoogvenster Uitvoeren vanuit het startmenu (Start -> Uitvoeren) of houd de Windows toets en druk op R. Typ "cmd" en druk op enter om de opdrachtprompt te openen. Stap 2: Ervan uitgaande dat uw VMware-installatie zich in het standaard locatietype bevindt of plak het volgende, waarbij u CAPACITY vervangt door de nieuwe grootte van de virtuele schijfimage en "xx" door het absolute pad en de naam van uw VMDK in "xx.VMDK" "C : \ Program Files \ VMware \ VMware Workstation \ vmware-vdiskmanager.exe "-x CAPACITY" xx.VMDK "De capaciteit moet worden ingevoerd met de volgende extensies, afhankelijk van de nieuwe grootte, MB of GB, 20GB zal bijvoorbeeld de grootte van de nieuwe harde schijf tot 20 gigabyte.
Deze tool kan echter alleen de virtuele schijfruimte van VMware Server vergroten, zoals het bericht "WAARSCHUWING" hierboven. Om de Virtual Server-partitie te vergroten, hebt u nodig Partition Magic Server en de methode is hieronder.
Hoe de grootte van de opstartpartitie van VMware Server wijzigen?
Stap 1, Start Partition Magic serverziet u alle schijven en partities die op uw server zijn aangesloten en vrije ruimte, gebruikte ruimte en andere eigenschappen van elke partitie.
Klik met de rechtermuisknop op de gegevenspartitie en selecteer "Formaat wijzigen", in het pop-upvenster, sleep de linkerrand naar rechts om deze te verkleinen.
Er zal enige niet-toegewezen ruimte achter de systeempartitie zijn.
Stap 2, klik met de rechtermuisknop op de systeempartitie en selecteer "Formaat wijzigen", in het pop-upvenster, sleep de rechterrand naar rechts om de niet-toegewezen ruimte vast te houden.
Klik op "Uitvoeren" om verder te gaan, klaar.
Nu heb je een "nieuwe" Server die weer voor langere tijd gebruikt kan worden.
Voor zakelijke gebruikers, Onbeperkte editie maakt onbeperkt gebruik binnen uw bedrijf mogelijk om tijd en geld te besparen.