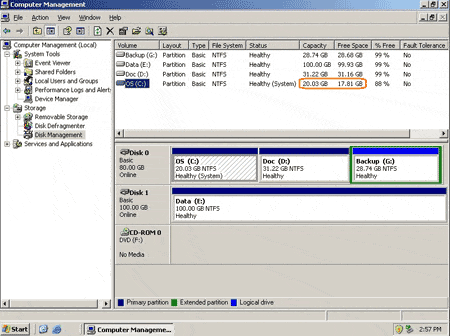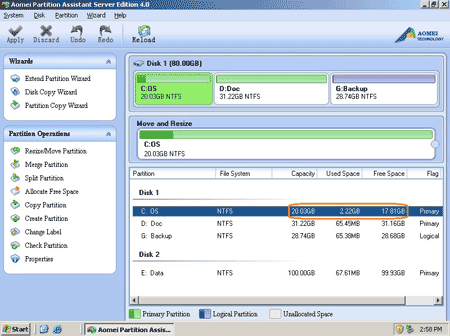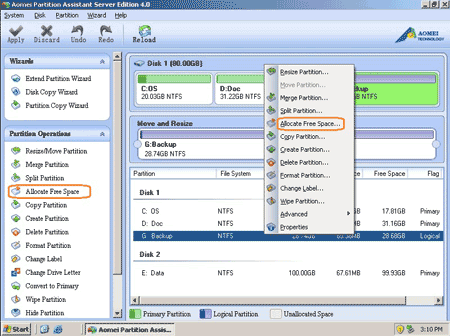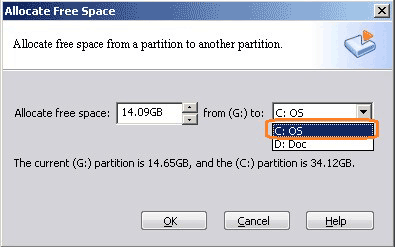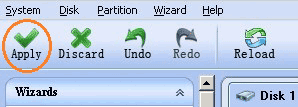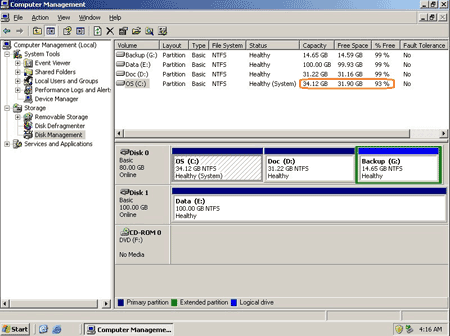When Windows Server 2003 system C drive is running out of disk space, the fast and easy way is by resizing partitions and extend the C drive. So in this article, I want to give some hints how to extend system C: drive in Windows 2003 Server. To extend Server 2003 C drive, there are several ways.
How to extend C drive in Windows 2003 Server?
1. Backup and restore
This is the traditional method. You have to back up the system partition and all files, after that, delete all partition, recreate larger system partition, restore the operating system and files.
Few people like to use the method, as it is time-consuming and large storage device required to store the backup files.
2. Windows 2003 extend c drive with Diskpart command
Diskpart is Windows built-in utility runs from command prompt.
For many users, to extend c drive on Server 2003 is too difficult, as there is no standard GUI. Another disadvantage of diskpart is, you cannot extend system c drive if there is no next contiguous unallocated space and you cannot extend c drive in Windows platform.
3. Extend Server 2003 c drive with 3rd party software
Some people don’t like to use 3rd party applications, because they worry about data security and potential problems causing by these programs. In fact, even Windows built-in utility cannot 100% guarantee the security. Of course, it is important to select a reliable server partitioning software, backup before making any changes to the server.
There are many tools that is able to resize partitions and extend system c drive without losing data, such as Acronis DDS, Paragon PM, Aomei Partition Assistant. Note, Norton Partition Magic isn’t compatible with Windows Server 2003.
Step by step extend system C drive
Firstly, I suggest you open disk management, where you’ll see the disk partition layout.
From the screen shot, there are 3 drives C: E: and G: in Disk 0.
Step 1, launch partition assistant and then you can see the disk partitions connected to the server, the disk partition layout is similar with Disk Management.
Right click any data drive and select “Allocate Free Space”, here I want to extend C: drive by taking free space from data drive G:
Step 2, in the pop up window, specify the amount of free space to shrink from G: and add to system C: drive.
Step 3, click OK and back to main window, press “Apply” button on top left to proceed.
Very quickly partition resizing complete, check in disk management. C drive extended to 34.12GB.
Key advantages of this Partition Magic server software:
1. Enhanced data protecting technology to keep your data intact while resizing partitions.
2. If the system C drive is NTFS, you can extend it without rebooting.
In conclusion, it is very easy to extend C drive in Windows 2003 server, different with other partition software manually resize partitions one by one, with partition assistant, you just need to select which drives to shrink and extend.
Please note: no partitioning software is able to resize partition beyond physical hard disks, if there is no other drive in the same disk, you may copy this disk to another larger one, and then extend c drive with extra space in the larger disk.