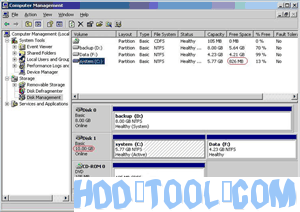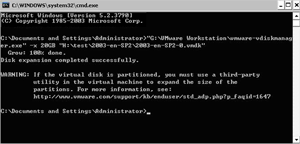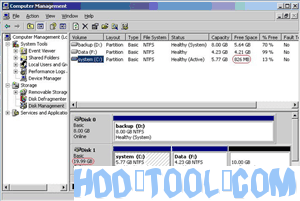To resize VMware Server virtual disk is not an easy job for Windows Server users because it is involved with VMware virtual machine and the data safety on the Server partitions. Many users do not know how to resize virtual machine or increase VMware disk size, other Server users know the method, but do not know which tool is the best. They need to think twice to choose reliable VMware server partition software to change the VMware Server disk size. So this article will introduce a step by step tutorial to extend VMware system partitions.
Real and common problem of VMware Server virtual disk
“Can anyone please explain me or point me to an article on how can I increase my main C: Drive space on VMware Server 1, it running really low and I will be in trouble soon.”
“Is there any way to increase the disk size of a virtual machine that I am running in VMware player? I downloaded this machine from a third party. I do not own VMware server, workstation, etc.”
“What is the best way to increase system partition? I usually increase the hard drive in VI client; use Knoppix to then extend the partition. Is there a better way? Or is there other preferred methods?”
“Is it possible to increase disk space in my virtual machine after it is already created and using?”
There have been a number of questions on how to resize VMware Server virtual disks and confusion around how this works with regards to Windows Server.While the vdiskmanager tools to resize the virtual disks are pretty quick, you still have to use third party tools to extend the sytem partition.
How to increase VMware Server virtual disk?
Step1: Open up the run dialogue from the start menu (Start -> Run) or hold down the Windows key and press R. Type “cmd” and hit enter to open up the Command Prompt.
Step2: Assuming that your VMware installation is in the default location type or paste the following, replacing CAPACITY with the new size of the virtual disk image and “xx” with the absolute path and name of your VMDK in “xx.VMDK”
“C:\Program Files\VMware\VMware Workstation\vmware-vdiskmanager.exe” -x CAPACITY “xx.VMDK”
The capacity should be entered with the following extensions depending on the new size, MB or GB, for example 20GB will resize the new hard drive to 20 gigabytes.
However, this tool can only increase VMware Server virtual disk space, as the “WARNING” message above. To increase the Virtual Server partition, you need partition magic software.
How to resize VMware Server virtual partition?
Install partitioning software in the VMware Server operating system and follow the articles about how to resize server partition with partition magic server software.
How to resize partition with Acronis Disk Director Server?