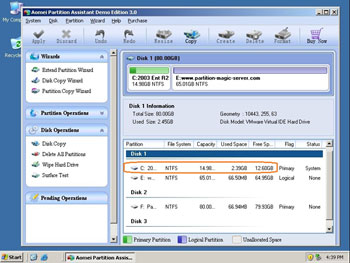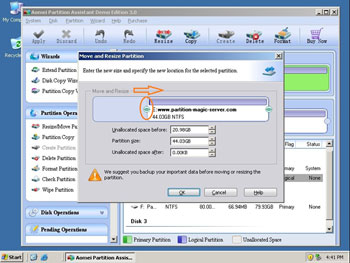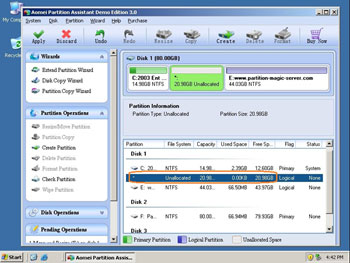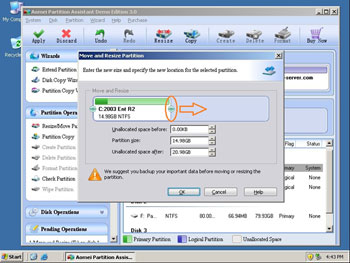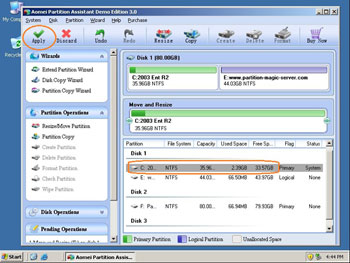Today's hard drives feature jaw-dropping amounts of space. But no matter how big your drive, you'll be amazed at how quickly application installs, browser caches, and temporary files can eat up your free space and clutter your system. Sooner or later, there is no free space left in C drive. When there is no space in C drive on different Operating System, the sysmtom is different.
Symptom of no space in C drive
Windows XP and Server 2003 displays the low disk space warning as "You are running out of disk space on Local Disk (C:). To free space on this drive by deleting old or unnecessary files, click here."
If there is not enough free space in C drive of Windows Vista/7 and and Windows Server 2008, this partition will be shown in red in "My Computer" as below:
The risks of no space in C drive
No matter you are PC or Windows Server users, you need to solve disk out of space problem immediately, as it will cause many problem, such as: 1. System is running extremely slow. 2. You cannot install any applications or update Windows again. 3. System may be crash if there is no free disk space.
How to solve no space in C drive problem?
1. Clean up the hard disk drive You can run the Disk Cleanup function by clicking on the Low Disk Space popup. This tool will scan your drives and look for files that you can safely erase. Usually this will be little help.
2. Remove programs. You can consider removing programs that you don't use and moving large media files (videos, music, and graphics) to other partition. But you will spend a lot of time to do this.
3. Extend partition. You may use partition magic software to resize or merge partition and it is the easy and efficient way. You can extend your partition quickly without deleting or reformatting partitions.
How to extend partitions
This is extremely easy to extend partitions, you just need to drag and move on the disk map to adjust partitions. Step by step guide:
Step 1, Launch Partition Magic Server, you'll see all disks and partitions that connected to your Server and free space, used space and other properties of each partition.
Right-click the data partition and select "Resize", in the pop-up window, drag the left border rightwards to shrink it.
There will be some Unallocated space behind the system partition.
Step 2, Right-click the system partition and select "Resize", in the pop-up window, drag the right border rightwards to hold the Unallocated space.
Click "Apply" to proceed, done.
Now you have a "new" Server that can be used for a long time again.
For enterprise users, Unlimited Edition allows unlimited usage within your company to save time and money.