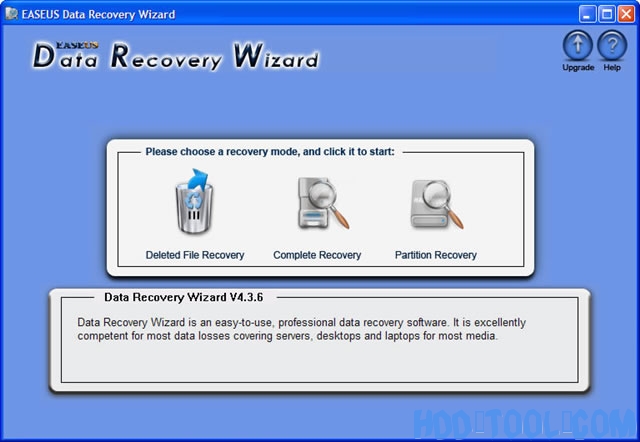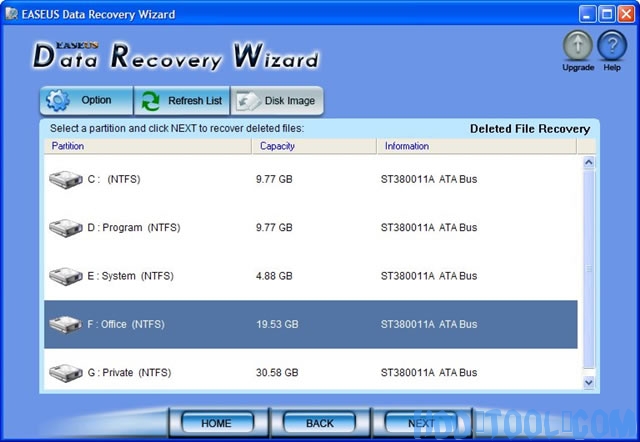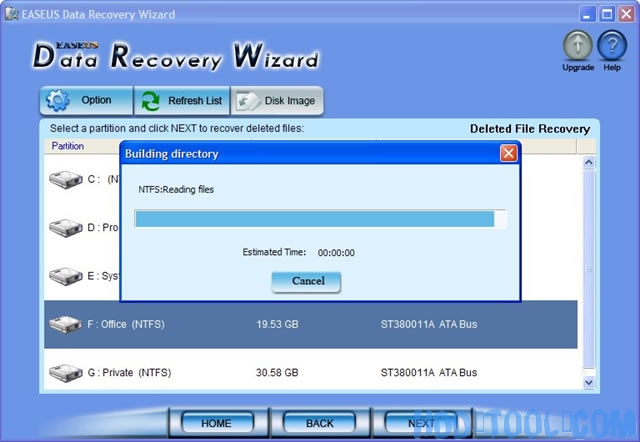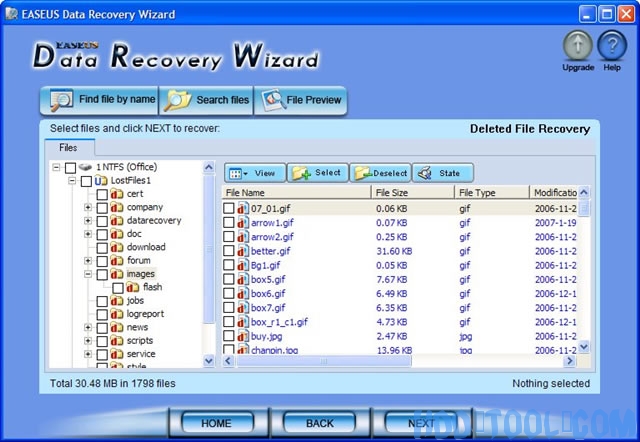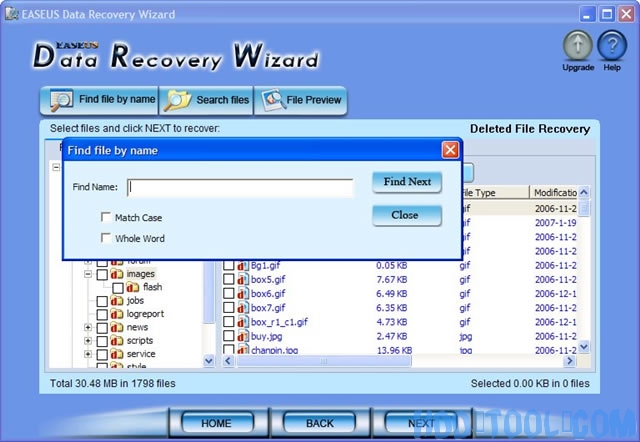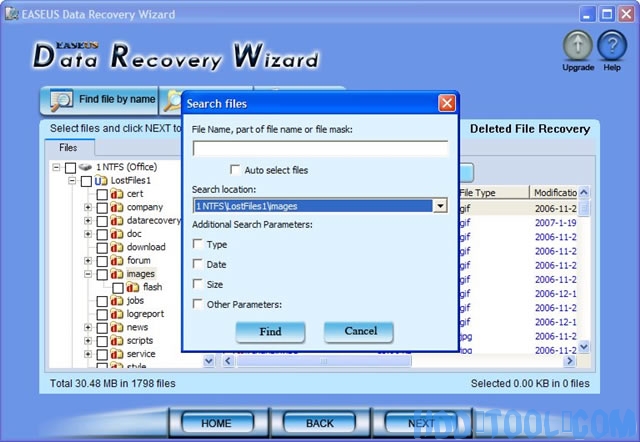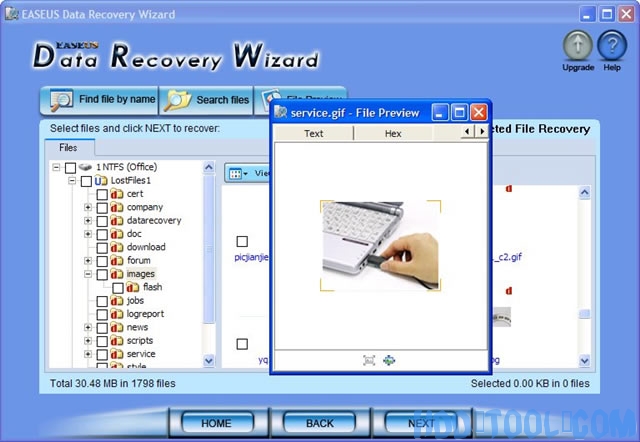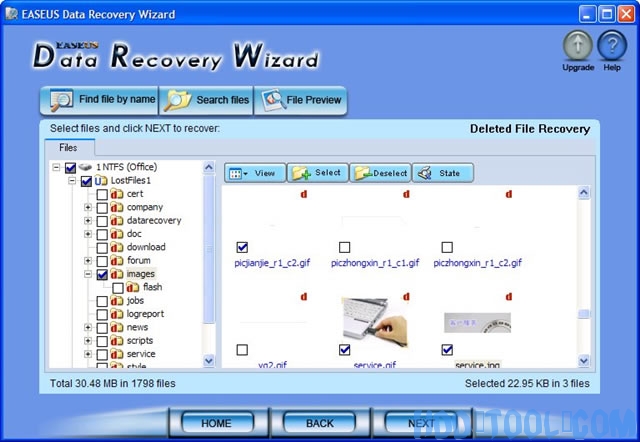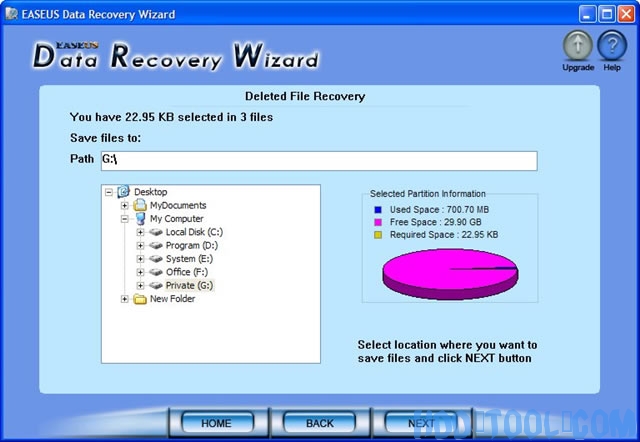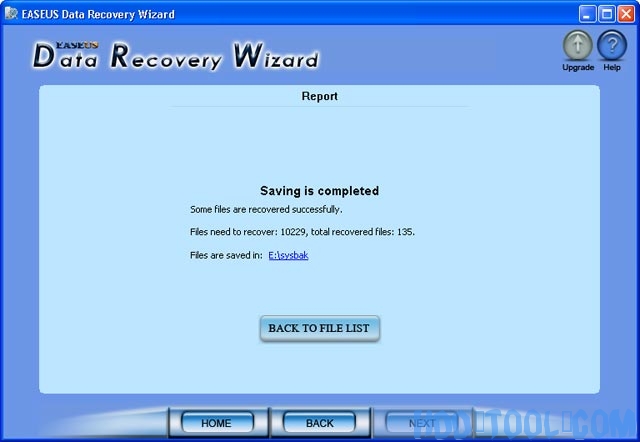ODZYSKIWANIE USUNIĘTYCH PLIKÓW Po opróżnieniu kosza, w tym Word, Excel, PowerPoint, e-mail, zdjęcia, bazy danych i inne pliki…
Połączenia Kreator odzyskiwania danych przywraca usunięte pliki, których już nie ma w Koszu. Może odzyskać usunięte Word, Excel, PowerPoint, zdjęcie, e-mail, bazę danych oraz wszystkie formaty i foldery dokumentów Windows 2000, XP, 2003, Vista, które zostały opróżnione lub pominięte Windows Kosz.
Dlaczego możesz odzyskać usunięte pliki?
Awaryjne odzyskiwanie plików wymaga jednak więcej niż odpowiedniego narzędzia. Wymagana jest wiedza na temat usuwania plików i tego, co należy zrobić, aby zmaksymalizować szanse na pomyślne odzyskanie.
Po usunięciu pliku z komputera jego zawartość nie jest natychmiast niszczona. Windows po prostu oznacza miejsce na dysku twardym jako dostępne do użycia, zmieniając jeden znak w tabeli plików, aby wpis pliku nie był wyświetlany w oknie Mój komputer ani w poleceniu DIR z wiersza polecenia itp. Jeśli uda Ci się rozpocząć proces przywracania wcześniej Windows używa tej części dysku twardego do zapisania nowego pliku, wszystko co musisz zrobić, to ustawić tę flagę z powrotem na „włączone” i otrzymujesz plik.
Oczywiście im szybciej spróbujesz przywrócić plik, tym większy sukces odniesiesz. Ale zatrzymaj się na chwilę i pomyśl o innych rzeczach, które mogą spowodować nadpisanie tej części dysku twardego. Jeśli twój dysk twardy jest dość pełny, szanse są znacznie większe Windows zajmie twoje cenne nieprzydzielone miejsce do następnego zapisu. Lub, jeśli zdefragmentujesz dysk twardy, ryzykujesz, że nieużywane części dysku zostaną nadpisane! (Oznacza to również, że jeśli korzystasz z cichych usług defragmentowania w tle, takich jak Diskeeper, lub jeśli masz zdefragmentowane narzędzia zaplanowane do automatycznej defragmentacji, możesz zostać zaskoczony - stracić szansę na odzyskanie danych - jeśli nie zatrzymasz ich, dopóki nie usunięty plik odzyskany.
W tym przypadku po prostu uruchomienie Windows lub, w mniejszym stopniu, wyłączania Windows powoduje zapisanie wielu małych plików. Naprawdę chcesz uniknąć tych procesów, jeśli to możliwe.
Pierwszą zasadą jest: Przestań natychmiast korzystać z tego komputera! TA MINUTA! TERAZ! Użyj innego komputera, aby uzyskać Kreator odzyskiwania danych potrzebujesz.
Jest to również jedno z miejsc, w których dobrze zaplanowane partycjonowanie dysku twardego ma ogromną zaletę. Partycje fizycznie oznaczają różne części dysku twardego. Jeśli na przykład masz swoje dane i pliki programów na osobnych partycjach i jest to plik danych, który chcesz odzyskać (co zwykle ma miejsce), to Windows uruchomienie lub zamknięcie nie dotknie tej części dysku twardego. Jeśli masz plik wymiany / pagefile na własnej partycji, a wszystkie katalogi na pliki tymczasowe na innej, wtedy te najczęściej zmieniające się i najczęściej zapisywane pliki nie będą również zastępowały części dysku, na której znajdują się pliki, które chcesz odzyskać. Jeśli jednak weźmiesz ten dysk twardy o pojemności 80 GB i utworzysz z niego jedną dużą pojedynczą partycję C:, ryzykujesz, że plik będzie niemożliwy do odzyskania za każdym razem, gdy plik wymiany zmieni rozmiar lub w dowolnym momencie Windows zapisuje tymczasowy plik dowolnego rodzaju… i może to nastąpić w dowolnym momencie! Partycjonowanie daje ogromne korzyści w odzyskiwaniu plików.
Aby odzyskać pliki z dysku zawierającego usunięte pliki lub foldery, wykonaj następujące kroki:
Kluczowe cechy:
- Odzyskaj usunięte pliki / foldery nawet po opróżnieniu kosza lub użyciu klawiszy Shift + Del.
- Odzyskiwanie plików z brakujących lub utraconych folderów.
- Rozpoznaj i zachowaj długie nazwy plików podczas przywracania plików i folderów.
- Obsługa dysków wielodyskowych - wykonuje odzyskiwanie FAT / NTFS, EXT2 / EXT3 na wszystkich urządzeniach dyskowych IDE, EIDE, SCSI i SATA.
1. Kliknij „Odzyskiwanie usuniętych plików”W głównym oknie Kreatora odzyskiwania danych.
2. Możesz zobaczyć listę wszystkich woluminów logicznych znalezionych na twoim komputerze.
3. Możesz wybrać dokładny napęd i nacisnąć przycisk „Nastepna”, Aby wyszukać. Jeśli znasz szczegóły systemu plików, możesz zmienić „Option”Przed naciśnięciem„Nastepna"Przycisk.
4. Kreator odzyskiwania danych odczyta system plików na wybranym woluminie i przeszuka pliki.
5. Ten krok może zająć trochę czasu, w zależności od wielkości miejsca na dysku. Musisz poczekać, aż skanowanie się zakończy.
6. Po zakończeniu skanowania zobaczysz drzewo plików / folderów.
7. „Wyszukiwanie plików"Lub"Znajdź plik według nazwy”Znacznie ułatwia odnalezienie potrzebnego pliku. Możesz również sprawdzić jakość danych w kontenerze poprzez „Podgląd pliku" opcja.
8. Wybierz pliki lub foldery, które chcesz odzyskać i naciśnij przycisk „Nastepna"Przycisk.
9. Wybierz katalog i naciśnij przycisk „Nastepna”, Aby zapisać pliki.
10. Zapisywanie jest zakończone.