Wielu użytkowników komputerów doświadcza tego, że komputer staje się wolniejszy i wolniejszy, zwłaszcza podczas uruchamiania. Może się również okazać, że system potrzebuje więcej czasu, aby odpowiedzieć na działania użytkownika, takie jak otwieranie plików, folderów, surfowanie po Internecie i inne zadania. Więc pierwszą rzeczą, o której myślisz, jest to, jak to zrobić przyspieszyć komputer i poprawić wydajność komputera.
Tak, prędkość komputerów z Microsoftem Windows można zmniejszyć, więc zebrałem 10 sposobów na przyspieszenie komputera, dzięki tym metodom możesz przyspieszyć swój komputer.
10 sposobów na przyspieszenie działania komputera
1. Sprawdź błąd fizyczny i złe sektory
Chociaż ten problem nie jest powszechny jak inne, lepiej sprawdź po kolei. To jest sprzęt do oprogramowania, zewnętrzny do wewnętrznego. Ponieważ nie możesz otworzyć dysku twardego, aby zobaczyć, co się stało, możesz zrobić to w następujący sposób:
- Usłysz komputer i dysk twardy, niezależnie od tego, czy wewnątrz dysku jest głośny i nienormalny dźwięk.
- Oprogramowanie do diagnostyki dysków twardych aby sprawdzić zły sektor, prędkość transferu danych itp.
Dlaczego ten problem nie jest powszechny, ale najpierw należy zamówić? Jeśli wystąpi błąd fizyczny lub zły sektor, nieprawidłowe operacje spowodują więcej problemów.
2. Skanuj w poszukiwaniu wirusów, programów szpiegujących i reklam
Każdy Windows komputer jest podatny na wirusy. Łatwy transfer z Internetu lub dysków USB. Wirusy to paskudne małe programy, które powodują zarówno poważne, jak i drobne problemy dla użytkowników.
Okresowe skanowanie i usuwanie wirusów, oprogramowania szpiegującego i reklamowego to świetny sposób na przyspieszenie komputera.
3. Upewnij się, że Twój sprzęt jest wystarczający
Przy coraz większej liczbie aplikacji instalowanych na partycji systemowej ta wielkość partycji staje się niewystarczająca. Jeśli to jest krytyczne, Windows będzie działał znacznie wolniej, a nawet ulegnie awarii. Otwórz Mój komputer lub Zarządzanie dyskami, aby sprawdzić rozmiar partycji. Możesz potrzebować oprogramowania Partition Manager.
4. Wyczyść swój pulpit
Czy Twój Windows Pulpit usiany plikami? Zbyt wiele plików przechowywanych na pulpicie spowoduje spowolnienie komputera i istnieje ryzyko utraty danych podczas awarii komputera lub ponownej instalacji systemu operacyjnego. Możesz potrzebować menedżer skrótów.
5. Defragmentuj dysk twardy
Im więcej informacji i programów masz na komputerze, tym bardziej prawdopodobne jest, że to zrobisz Windows umieścił części tego samego pliku w różnych lokalizacjach na dysku twardym. Zwłaszcza jeśli regularnie usuwasz, wycinasz i wklejasz pliki. Jest trudniej Windows do odczytu i zapisu plików, dlatego konieczna jest defragmentacja dysku twardego. Widzieć Defragmentacja dysku twardego.
6. Skanuj system plików w poszukiwaniu błędów
Windows system operacyjny organizuje pliki według systemu plików, jeśli system plików jest uszkodzony lub wystąpił błąd, spowoduje to wolniejsze działanie komputera. W każdym przypadku poniżej:
- Kliknij Start> Uruchom, wpisz „cmd”, dla Windows 7, działa jako administrator. Po otwarciu okna wiersza poleceń wprowadź „chkdsk X: / f” (X to litera dysku partycji, którą chcesz sprawdzić, / f to parametr, możesz wpisać /? Aby uzyskać więcej informacji)
- Otwórz Mój komputer, kliknij prawym przyciskiem myszy partycję i wybierz Właściwości> Narzędzia> Sprawdzanie błędów
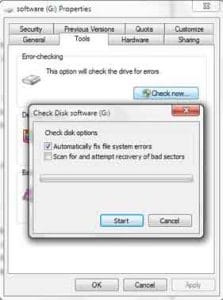
7. Pozbądź się programów Auto Start
Wiele aplikacji będzie działać automatycznie Windows Uruchamia się po zainstalowaniu, a następnie programy te używają pamięci operacyjnej (pamięci RAM, zwanej także zasobami systemowymi). O ile nie zawsze używasz tych programów, możesz uniemożliwić ich ładowanie Windows uruchomienie i przyspieszenie zarówno rozruchu komputera, jak i jego wydajności.
- Metoda: kliknij Start> Uruchom, wprowadź „msconfig”, przejdź do zakładki Uruchamianie. Usuń zaznaczenie aplikacji, które nie są potrzebne do rozpoczęcia Windows.
8. Odinstaluj nieużywane programy
Odinstalowanie programów, których już nie używasz, przyspieszy działanie komputera, ponieważ każdy program ma połączenie Windows, na przykład rekord Regedit, usługi, pliki DLL itp. Te śmieci kosztują przestrzeń i zasoby.
9. Dostosuj efekty wizualne, aby uzyskać lepszą wydajność
Windows zapewnia szereg interesujących efektów wizualnych, w tym animacje windows i wyblakłe menu. Jeśli nie masz wystarczającej ilości pamięci operacyjnej, te efekty mogą spowolnić komputer. Dostosowanie lub zmniejszenie efektów wizualnych może przyspieszyć działanie komputera.
W razie zamówieenia projektu Windows Użytkownicy XP: kliknij prawym przyciskiem Mój komputer> Właściwości, wybierz „Właściwości”> Zaawansowane> Ustawienia wydajności.
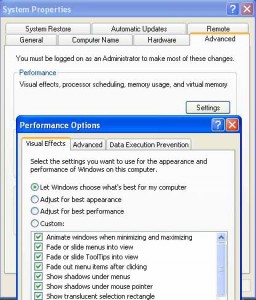
- W razie zamówieenia projektu Windows 7 użytkowników, kliknij prawym przyciskiem Mój komputer> Właściwości, wybierz „Zaawansowane ustawienia systemu” w lewym górnym rogu. Następnie „Zaawansowane”> Ustawienie wydajności> „Efekty wizualne”
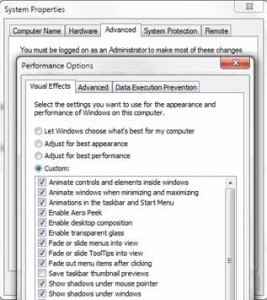
10. Zwiększ pamięć wirtualną
Więcej pamięci wirtualnej przyspieszy także komputer.
- W razie zamówieenia projektu Windows Użytkownicy XP: kliknij prawym przyciskiem Mój komputer> Właściwości, wybierz „Właściwości”> Zaawansowane> Ustawienia wydajności> Zaawansowane
- W razie zamówieenia projektu Windows 7 użytkowników, kliknij prawym przyciskiem Mój komputer> Właściwości, wybierz „Zaawansowane ustawienia systemu” w lewym górnym rogu. Następnie „Zaawansowane”> Ustawienie wydajności> „Zaawansowane”
Po wykonaniu tych kroków możesz przyspieszyć komputer i poprawić wydajność komputera.
