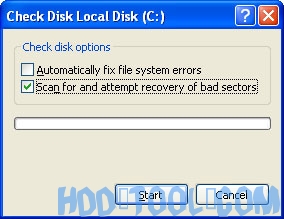5 sposobów na przyspieszenie komputera
Postępując zgodnie z kilkoma prostymi wskazówkami, możesz utrzymać komputer i zapewnić jego płynne działanie. W tym artykule omówiono korzystanie z narzędzi dostępnych w Windows 7, Vista i XP z dodatkiem Service Pack 3 (SP3), aby skuteczniej konserwować komputer i chronić swoją prywatność w trybie online.
1. Zwolnij miejsce na dysku
Narzędzie Oczyszczanie dysku pomaga zwolnić miejsce na dysku twardym, aby poprawić wydajność komputera. Narzędzie identyfikuje pliki, które można bezpiecznie usunąć, a następnie pozwala wybrać, czy chcesz usunąć niektóre, czy wszystkie zidentyfikowane pliki.
Użyj narzędzia Oczyszczanie dysku, aby:
- Usuń tymczasowe pliki internetowe.
- Usuń pobrane pliki programów (takie jak formanty Microsoft ActiveX i aplety Java).
- Opróżnij kosz.
- Usunąć Windows pliki tymczasowe, takie jak raporty błędów.
- Usuń opcjonalne Windows komponenty, których nie używasz.
- Usuń zainstalowane programy, których już nie używasz.
- Usuń nieużywane punkty przywracania i kopie w tle z Przywracania systemu.
Wskazówka: Zwykle tymczasowe pliki internetowe zajmują najwięcej miejsca, ponieważ przeglądarka buforuje każdą stronę, którą odwiedzasz, aby uzyskać szybszy dostęp później.
Aby użyć funkcji Oczyszczanie dysku
Użytkownicy systemu Windows 7
- Kliknij Startkliknij Nasze Programykliknij Akcesoriakliknij Narzędzia systemowe, następnie kliknij Oczyszczanie dysku. Jeśli dostępnych jest kilka dysków, może zostać wyświetlony monit o określenie, który dysk chcesz wyczyścić.
- Gdy narzędzie Oczyszczanie dysku obliczy, ile miejsca możesz zwolnić, w Oczyszczanie dysku dla w oknie dialogowym przewiń zawartość Pliki do usunięcia lista.
Okno dialogowe Oczyszczania dysku
- Wyczyść pola wyboru obok plików, których nie chcesz usuwać, a następnie kliknij OK.
- Aby uzyskać więcej opcji, takich jak czyszczenie plików przywracania systemu i kopiowania w tle, w obszarze Opis kliknij przycisk Oczyść pliki systemowe, a następnie kliknij przycisk Zaawansowane opcje patka.
- Po wyświetleniu monitu o potwierdzenie zamiaru usunięcia określonych plików kliknij przycisk Tak.
Po kilku minutach proces jest zakończony, a okno dialogowe Oczyszczanie dysku zamyka się, pozostawiając komputer czystszy i działający lepiej.
W razie zamówieenia projektu Windows Użytkownicy XP
- Kliknij Start, wskaż Nasze Programy, wskaż Akcesoria, wskaż Narzędzia systemowe, A następnie kliknij Oczyszczanie dysku. Jeśli dostępnych jest kilka dysków, może zostać wyświetlony monit o określenie, który dysk chcesz wyczyścić.
- W Oczyszczanie dysku dla w oknie dialogowym przewiń zawartość Pliki do usunięcia lista.
Wybierz pliki, które chcesz usunąć.
- Wyczyść pola wyboru obok plików, których nie chcesz usuwać, a następnie kliknij OK.
- Po wyświetleniu monitu o potwierdzenie zamiaru usunięcia określonych plików kliknij przycisk Tak.
Po kilku minutach proces jest zakończony, a okno dialogowe Oczyszczanie dysku zamyka się, pozostawiając komputer czystszy i działający lepiej.
2. Przyspiesz dostęp do danych
Fragmentacja dysku spowalnia ogólną wydajność systemu. Gdy pliki są pofragmentowane, komputer musi przeszukać dysk twardy po otwarciu pliku, aby go ponownie złożyć. Czas reakcji może być znacznie dłuższy.
Defragmentator dysków to Windows narzędzie, które konsoliduje pofragmentowane pliki i foldery na dysku twardym komputera, dzięki czemu każdy z nich zajmuje jedno miejsce na dysku. Dzięki uporządkowanemu przechowywaniu plików od końca do końca, bez fragmentacji, odczyt i zapis na dysku przyspiesza.
Kiedy uruchomić Defragmentator dysków
Oprócz uruchamiania Defragmentatora dysków w regularnych odstępach czasu - co miesiąc jest optymalne - są też inne czasy, w których powinieneś go uruchomić, na przykład gdy:
- Dodajesz dużą liczbę plików.
- Twoje wolne miejsce na dysku wynosi 15 procent lub mniej.
- Instalujesz nowe programy lub nową wersję Windows.
Aby użyć Defragmentatora dysków:
Windows użytkownicy 7
- Kliknij Startkliknij Nasze Programykliknij Akcesoriakliknij Narzędzia systemowe, A następnie kliknij Defragmentator dysków.
Kliknij przycisk Analizuj dysk, aby uruchomić Defragmentator dysków.
- W Defragmentator dysków W oknie dialogowym kliknij dyski, które chcesz defragmentować, a następnie kliknij przycisk Analizować przycisk. Po przeanalizowaniu dysku pojawi się okno dialogowe informujące, czy należy defragmentować analizowane dyski.Wskazówka: Przed defragmentacją należy przeanalizować wolumin, aby oszacować, ile czasu zajmie proces defragmentacji.
- Aby zdefragmentować wybrany dysk lub dyski, kliknij Dysk defragmentacji przycisk. W obszarze Bieżący status, w kolumnie Postęp, możesz monitorować proces w jego trakcie. Po zakończeniu defragmentacji Defragmentator dysków wyświetla wyniki.
- Aby wyświetlić szczegółowe informacje o zdefragmentowanym dysku lub partycji, kliknij Zobacz raport.
- Aby zamknąć Zobacz raport okno dialogowe, kliknij Zamknij.
- Można również zaplanować automatyczne uruchamianie Defragmentatora dysków, a komputer może być domyślnie skonfigurowany w ten sposób. Pod Plan, czyta Planowana defragmentacja jest włączona, a następnie wyświetla godzinę i częstotliwość defragmentacji. Jeśli chcesz wyłączyć automatyczną defragmentację lub zmienić czas lub częstotliwość, kliknij Ustalić harmonogram (lub Włącz harmonogram, jeśli nie jest obecnie skonfigurowany do automatycznego uruchamiania). Następnie zmień ustawienia, a następnie kliknij OK.
- Aby zamknąć Defragmentator dysków kliknij narzędzie Zamknij przycisk na pasku tytułowym okna.
Aby użyć Defragmentatora dysków:
- Kliknij Start, wskaż Nasze Programy, wskaż Akcesoria, wskaż Narzędzia systemowe, A następnie kliknij Defragmentator dysków.
Kliknij przycisk Analizuj, aby uruchomić Defragmentator dysków.
- W Defragmentator dysków W oknie dialogowym kliknij dyski, które chcesz defragmentować, a następnie kliknij przycisk Analizować przycisk. Po przeanalizowaniu dysku pojawi się okno dialogowe informujące, czy należy defragmentować analizowane dyski.Wskazówka: Przed defragmentacją należy przeanalizować wolumin, aby oszacować, ile czasu zajmie proces defragmentacji.
- Aby zdefragmentować wybrany dysk lub dyski, kliknij Defragmentacja przycisk. Uwaga: w Windows Vista nie ma graficznego interfejsu użytkownika, który zademonstrowałby postęp, ale dysk twardy jest nadal defragmentowany. Po zakończeniu defragmentacji Disk Defragmenter wyświetla wyniki.
- Aby wyświetlić szczegółowe informacje o zdefragmentowanym dysku lub partycji, kliknij Zobacz raport.
- Aby zamknąć Zobacz raport okno dialogowe, kliknij Zamknij.
- Aby zamknąć narzędzie Defragmentator dysków, kliknij Zamknij przycisk na pasku tytułowym okna.
3. Wykryj i napraw błędy dysku
Oprócz uruchamiania funkcji Oczyszczanie dysku i Defragmentatora dysków w celu optymalizacji wydajności komputera można także sprawdzić integralność plików przechowywanych na dysku twardym, uruchamiając narzędzie do sprawdzania błędów.
Podczas korzystania z dysku twardego może on rozwijać uszkodzone sektory. Złe sektory spowalniają działanie dysku twardego i czasami utrudniają lub nawet uniemożliwiają zapisywanie danych (np. Zapisywanie plików). Narzędzie do sprawdzania błędów skanuje dysk twardy w poszukiwaniu uszkodzonych sektorów i skanuje w poszukiwaniu błędów systemu plików, aby sprawdzić, czy niektóre pliki lub foldery są niewłaściwie umieszczone.
Jeśli używasz komputera codziennie, powinieneś uruchamiać to narzędzie raz w tygodniu, aby zapobiec utracie danych.
Aby uruchomić narzędzie do sprawdzania błędów:
- Zamknij wszystkie otwarte pliki.
- Kliknij Start, A następnie kliknij Mój komputer.
- W oknie Mój komputer kliknij prawym przyciskiem myszy dysk twardy, który chcesz wyszukać uszkodzone sektory, a następnie kliknij Właściwości.
- W Właściwości okno dialogowe, kliknij przycisk Tools patka.
- Kliknij Sprawdź teraz przycisk.
- W Check Disk okno dialogowe (nazywane Error-checking in Windows 7), wybierz Skanuj dysk i próbuj odzyskać uszkodzone sektory pole wyboru, a następnie kliknij Start.
- Jeśli zostaną znalezione uszkodzone sektory, wybierz je naprawić.
Wskazówka: Zaznacz pole wyboru „Automatycznie napraw błędy systemu plików” tylko wtedy, gdy uważasz, że dysk zawiera uszkodzone sektory.
4. Chroń swój komputer przed programami szpiegującymi
Oprogramowanie szpiegujące gromadzi dane osobowe bez informowania Cię i bez pytania o pozwolenie. Od odwiedzanych witryn sieci Web po nazwy użytkownika i hasła oprogramowanie szpiegujące może narazić Ciebie i Twoje poufne informacje na ryzyko. Oprócz obaw o prywatność oprogramowanie szpiegowskie może spowolnić działanie komputera. Aby zwalczyć oprogramowanie szpiegowskie, warto rozważyć użycie jednego z wielu dostępnych bezpłatnych programów antyszpiegowskich.
5. Dowiedz się wszystkiego o ReadyBoost
Jeśli używasz Windows 7 lub Vista, możesz użyć ReadyBoost, aby przyspieszyć swój system. Nowa koncepcja dodawania pamięci do systemu, pozwala używać nieulotnej pamięci flash - takiej jak pamięć flash USB lub karta pamięci - w celu poprawy wydajności bez konieczności dodawania dodatkowej pamięci. ZOBACZ WIĘCEJ .
Zdobądź to, czego potrzebujesz narzędzie HDD, narzędzia komputerowe

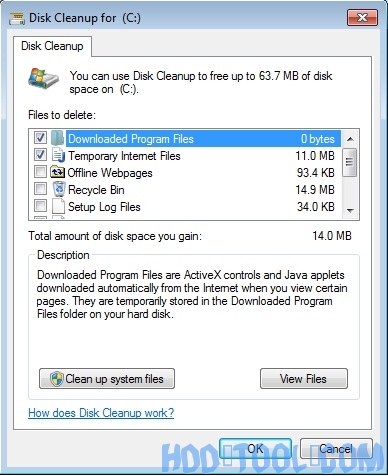 Okno dialogowe Oczyszczania dysku
Okno dialogowe Oczyszczania dysku 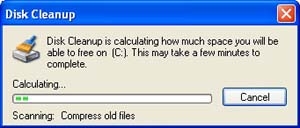
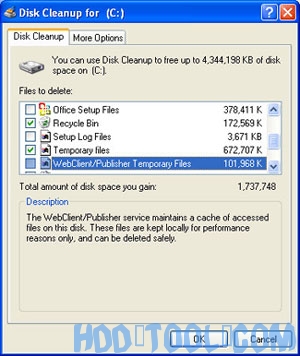 Wybierz pliki, które chcesz usunąć.
Wybierz pliki, które chcesz usunąć. 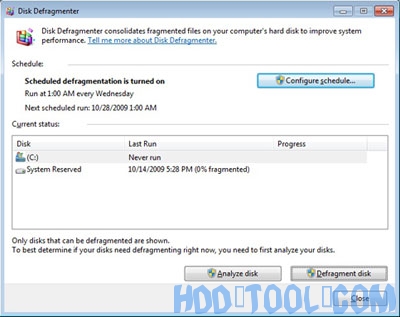 Kliknij przycisk Analizuj dysk, aby uruchomić Defragmentator dysków.
Kliknij przycisk Analizuj dysk, aby uruchomić Defragmentator dysków. 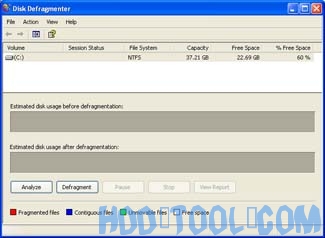 Kliknij przycisk Analizuj, aby uruchomić Defragmentator dysków.
Kliknij przycisk Analizuj, aby uruchomić Defragmentator dysków.