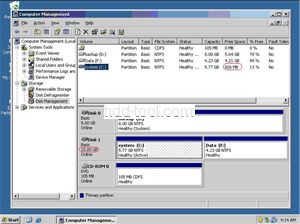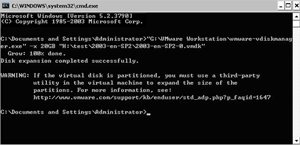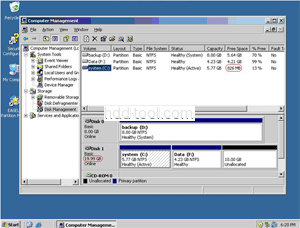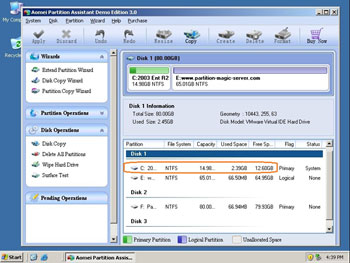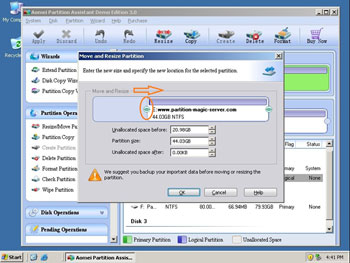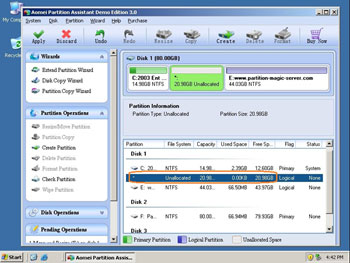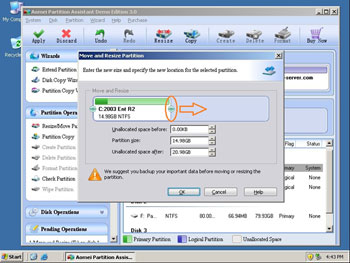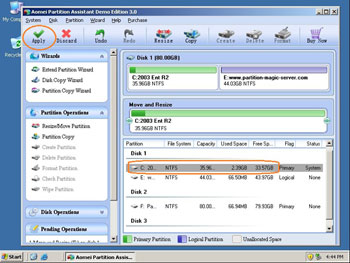Dlaczego ludzie chcą zmieniać rozmiar partycji VMware Server?
Dla wielu osób zmiana rozmiaru partycji VMware Server nie jest łatwym zadaniem Windows Server użytkowników, ponieważ jest związany z maszyną wirtualną VMware i bezpieczeństwem danych na partycjach serwera. Wielu użytkowników nie wie, jak zmienić rozmiar maszyny wirtualnej lub zwiększyć rozmiar dysku VMware Server, inni użytkownicy serwera znają metodę, ale nie wiedzą, które narzędzie jest lepsze. Muszą dwa razy pomyśleć, aby wybrać niezawodne oprogramowanie do zmiany rozmiaru partycji serwera VMware, aby zmienić rozmiar dysku VMware Server. Dlatego w tym artykule wprowadzono krok po kroku, w jaki sposób zmienić rozmiar partycji VMware Server bezpośrednio i bezpiecznie bez skomplikowanych prac.
Jak zmienić rozmiar partycji VMware Server?
Ogólnie rzecz biorąc, podczas zmiany rozmiaru partycji serwera VMware występują dwa rodzaje problemów. Po pierwsze, na partycji rozruchowej VMware Server brakuje miejsca, ale na innych partycjach wirtualnych jest dużo wolnego miejsca. Po drugie, brakuje miejsca na wirtualnej partycji rozruchowej i na całym dysku VMware Server. Podczas gdy VMware udostępnia narzędzia „vdiskmanager.exe” w celu zwiększenia rozmiaru dysku wirtualnego, który znajduje się w katalogu instalacyjnym VMware. Aby zmienić rozmiar partycji VMware Server, nadal musisz użyć narzędzia do partycjonowania innej firmy, takiego jak Partition Magic serwer
Jak zwiększyć rozmiar dysku wirtualnego VMware Server?
Krok 1: Otwórz okno dialogowe uruchamiania z menu Start (Start -> Uruchom) lub przytrzymaj Windows i naciśnij R. Wpisz „cmd” i naciśnij Enter, aby otworzyć wiersz polecenia. Krok 2: Zakładając, że Twoja instalacja VMware jest w domyślnym typie lokalizacji lub wklej poniższy kod, zastępując CAPACITY nowym rozmiarem obrazu dysku wirtualnego, a „xx” bezwzględną ścieżką i nazwą Twojego VMDK w „xx.VMDK” „C : \ Program Files \ VMware \ VMware Workstation \ vmware-vdiskmanager.exe "-x POJEMNOŚĆ" xx.VMDK "Pojemność należy wprowadzić z następującymi rozszerzeniami w zależności od nowego rozmiaru, MB lub GB, na przykład 20 GB zmieni rozmiar nowego dysk twardy do 20 gigabajtów.
Jednak to narzędzie może tylko zwiększyć ilość miejsca na dysku wirtualnym VMware Server, zgodnie z komunikatem „OSTRZEŻENIE” powyżej. Aby zwiększyć partycję serwera wirtualnego, potrzebujesz Partition Magic Serwer, a metoda jest poniżej.
Jak zmienić rozmiar partycji rozruchowej VMware Server?
Krok 1, Uruchom Partition Magic serwer, zobaczysz wszystkie dyski i partycje podłączone do Twojego serwera oraz wolne miejsce, wykorzystane miejsce i inne właściwości każdej partycji.
Kliknij prawym przyciskiem myszy partycję danych i wybierz „Zmień rozmiar”, w wyskakującym okienku przeciągnij lewą krawędź w prawo, aby ją zmniejszyć.
Za partycją systemową będzie trochę nieprzydzielonego miejsca.
Krok 2: Kliknij prawym przyciskiem myszy partycję systemową i wybierz „Zmień rozmiar”, w wyskakującym okienku przeciągnij prawą krawędź w prawo, aby przytrzymać nieprzydzielone miejsce.
Kliknij „Wykonać”, aby kontynuować, gotowe.
Teraz masz „nowy” serwer, z którego możesz ponownie korzystać przez długi czas.
Dla użytkowników korporacyjnych Edycja nielimitowana pozwala na nieograniczone wykorzystanie w Twojej firmie, aby zaoszczędzić czas i pieniądze.