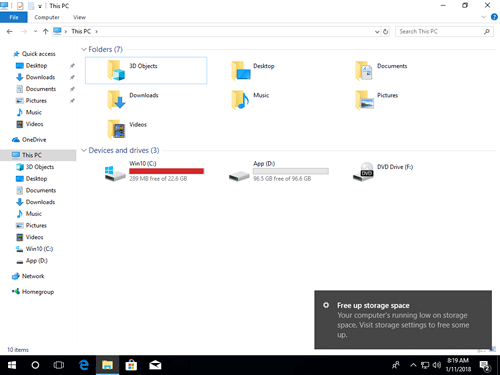Assim como em todas as versões anteriores, a unidade C está ficando cheia no Windows 10 em algum momento, porque muitos tipos de arquivos são salvos nela continuamente. Quando a unidade C: está quase cheia, o Windows 10 exibe uma mensagem de aviso no canto inferior direito e pede para você ativar o sensor de armazenamento - "Seu PC está com pouco armazenamento. Ative o sensor de armazenamento e o Windows pode ajudar a liberar espaço." Além disso, para alertar os usuários de computador, o Windows marca a unidade C em vermelho no Explorador de Arquivos. Quando a unidade C está cheia no notebook/desktop/tablet com Windows 10, é melhor corrigir este problema o mais rápido possível. Caso contrário, seu computador fica muito mais lento, trava, reinicia inesperadamente ou até mesmo para de funcionar. Este artigo apresenta como corrigir o problema de unidade C cheia do Windows 10 de forma rápida e fácil.
O que está ocupando espaço na unidade C no Windows 10?
A unidade C cheia no Windows 10 pode ser causada tanto pelo Windows quanto por aplicativos de terceiros.
Windows
1. Atualizações do Windows
Devido a bugs técnicos, ameaças de segurança e outros motivos, o Windows baixa e instala atualizações continuamente. Haverá uma grande quantidade de arquivos de atualização acumulados na unidade C se você não limpar o disco.
2. Serviço do Windows
O serviço do Windows, como Arquivo de Paginação, Hibernação, Backup e Lixeira, pode ocupar vários GBs de espaço para cada arquivo.
3. Outros arquivos do Windows
Outros arquivos, como temporários, cache e logs, são pequenos, mas podem estar em grandes quantidades.
Aplicativos
1. Instalação
O caminho de instalação padrão é na unidade C, quanto mais aplicativos você instalar, menos espaço livre restará. Alguns aplicativos, como Jogos, Projetos, Gráficos e Vídeos, consomem uma grande quantidade de espaço livre.
2. Caminho de saída padrão
Muitas pessoas gostam de usar as configurações padrão ao instalar programas, portanto, esses programas geram muitos arquivos na unidade C. Algumas pessoas relatam que "minha unidade C ficou cheia de repente no computador com Windows 10", porque a unidade C не é grande e elas jogam tudo nela. É melhor instalar programas e alterar o caminho de saída associado para uma partição separada, caso contrário, sua unidade C ficará cheia em pouco tempo, mesmo que seu computador seja novo.
Como corrigir a unidade C cheia no Windows 10 de forma eficaz?
Para corrigir completamente o problema de unidade C cheia no notebook/desktop/tablet com Windows 10, existem muitos métodos, mas os 3 passos a seguir são os mais importantes e eficientes:
- Liberar espaço em disco
Remova os arquivos desnecessários e indesejados da unidade C, então você poderá recuperar espaço em disco para manter o computador funcionando da maneira correta. Além disso, haverá espaço disponível para instalar outro programa para ajudar a corrigir este problema. Este passo é muito útil para o computador que nunca limpou o disco. - Adicionar mais espaço livre à unidade C
Com um software de edição de partição, você pode aumentar o espaço da unidade C pegando o espaço não utilizado de outra partição no mesmo disco. Este passo é muito importante, especialmente para os computadores em que a unidade C foi criada pequena. - Usar o computador da maneira correta
Executar o computador corretamente não só é útil para corrigir o problema de unidade C cheia, mas também para melhorar o desempenho do computador.
Passo 1 - Limpar a unidade C para recuperar espaço em disco
O Windows 10 possui o utilitário integrado de Limpeza de Disco para ajudar a liberar espaço em disco, que pode excluir a maioria dos arquivos desnecessários e indesejados de forma segura e fácil.
Como limpar o disco quando a unidade C está cheia no Windows 10:
① Pressione as teclas Windows + R, digite cleanmgr e clique em OK.

② Selecione a unidade C: na lista suspensa e clique em OK.

③ Clique na caixa de seleção na frente dos arquivos que você deseja remover e clique em OK.

④ Confirme esta operação clicando em Excluir Arquivos.

⑤ Repita os passos 1, 2 e clique em Limpar arquivos do sistema na parte inferior.
Se você não conseguir recuperar mais de 20GB de espaço livre na unidade C, é melhor adicionar mais de outra partição. Caso contrário, esse espaço livre será consumido rapidamente por novos arquivos indesejados gerados. Isso significa que a unidade C ficará cheia novamente no computador com Windows 10 em pouco tempo.
Passo 2 - Adicionar espaço livre à unidade C de outra partição
Para corrigir a unidade C cheia no computador com Windows 10, este passo é o mais importante. Com um software de partição seguro, você pode reduzir outro volume para liberar espaço livre e, em seguida, adicionar espaço à unidade C. Desta forma, seu Sistema Operacional, programas e tudo mais permanecem os mesmos de antes. Para fazer isso, o NIUBI Partition Editor tem uma edição gratuita para ajudá-lo.
Baixar a edição gratuita do NIUBI e siga os passos abaixo para alocar mais espaço para a unidade C.
Além de estender a unidade C no Windows 11/10/8/7/Vista/XP, este gerenciador de partição gratuito ajuda você a realizar muitas outras operações, como copiar, mesclar, converter, desfragmentar, ocultar, limpar partição, verificar setores defeituosos, etc.
Passo 3 - Usar o computador da maneira correta
Não importa se você usa o Windows 11/10 ou os antigos Windows 8/7/Vista/XP, quando a unidade do sistema C está ficando cheia, é melhor concluir os passos adicionais:
- Execute a Limpeza do Windows como um utilitário de manutenção mensal.
- Instale novos aplicativos em outro volume em vez da unidade C.
- Altere o caminho de saída dos aplicativos para outros volumes grandes.
Melhor do que todas as versões anteriores, o Windows 10/11 tem novos recursos para ajudar a corrigir o problema de pouco espaço em disco na unidade C.
① Limpar o disco automaticamente
Primeiro, você precisa habilitar este serviço:
- Pressione Windows e X no teclado, depois Configurações
- Vá para Sistema > Armazenamento
- Mude de Desligado para Ligado em Sensor de Armazenamento no lado direito.
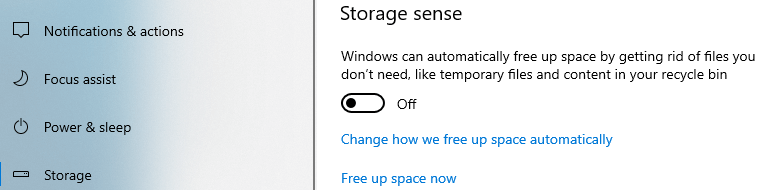
Em seguida, clique em Alterar como liberamos espaço automaticamente abaixo dele.
- Selecione a frequência na lista suspensa.
- Selecione se deseja excluir arquivos temporários automaticamente.
- Selecione na lista suspensa para excluir arquivos na Lixeira e na pasta Downloads se eles estiverem lá por mais de 1/14/30/60 dias.
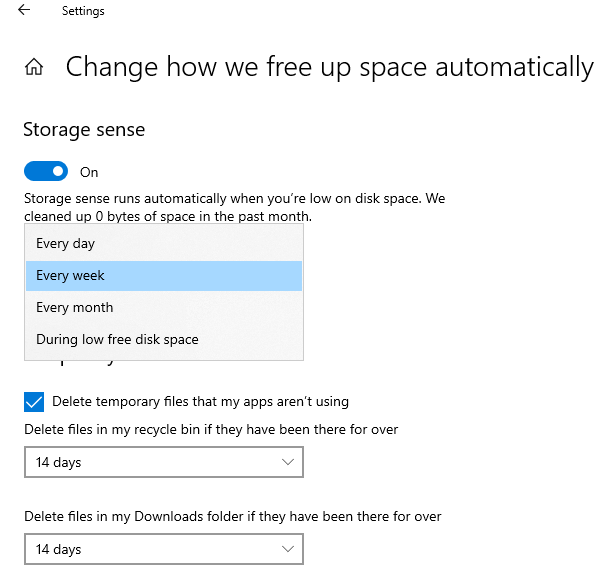
② Mover aplicativos e jogos instalados
Em todas as versões anteriores, você precisa reinstalar todos os programas se quiser alterar a localização deles, mas no Windows 10, você pode movê-los diretamente para outra partição.
Siga os passos:
- Pressione Windows e X no teclado, depois clique em Configurações > Aplicativos > Aplicativos e recursos
- Clique em um aplicativo ou jogo.
- Clique no botão Mover.
- Selecione o novo local na lista suspensa.
- Clique no botão Mover.
- Repita os passos para mover mais itens.

③ Salvar arquivos em um novo local
O Windows 10 tem uma nova opção para alterar onde o novo conteúdo é salvo para aplicativos, documentos, músicas, imagens e vídeos para outro local, passos:
- Pressione Windows e X no teclado, depois clique em Configurações
- Clique em Sistema > Armazenamento.
- Clique em Alterar onde o novo conteúdo é salvo em Mais configurações de armazenamento.
- Clique na lista suspensa para selecionar o novo local e clique em Aplicar.

Siga os métodos acima e você poderá corrigir completamente o problema de unidade C cheia no Windows 10.