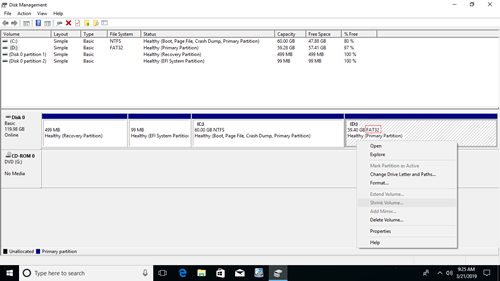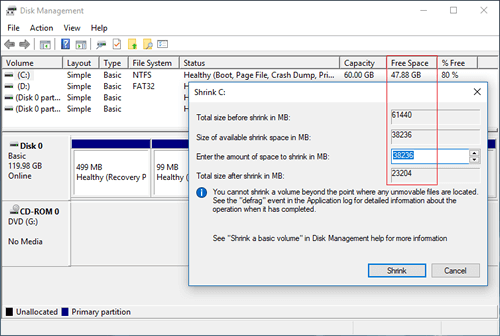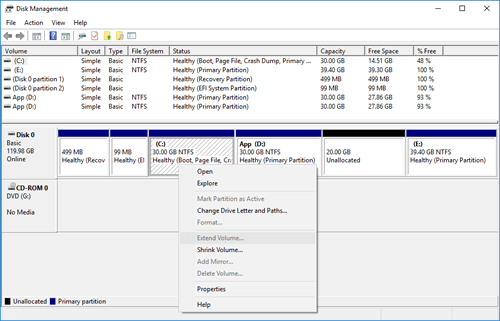Além da capacidade básica de excluir, criar e formatar partições, o utilitário nativo de Gerenciamento de Disco do Windows 10/8/7 possui funções avançadas de "Reduzir Volume" e "Estender Volume" para ajudar a redimensionar a partição sem perder dados. No entanto, ele só pode reduzir uma partição para a esquerda e criar espaço não alocado no lado direito. Além disso, em alguns casos, ele nem sequer consegue reduzir o volume no Windows 10/8/7. Neste artigo, explicarei os motivos pelos quais você não consegue reduzir a partição do Windows 10 com o Gerenciamento de Disco e o que fazer quando não consegue reduzir o volume em um computador laptop/desktop/tablet com Windows 10/8/7.
Por que o Gerenciador de Disco não consegue reduzir a partição no Windows 10/8/7
Existem 4 razões comuns pelas quais você não consegue reduzir o volume no Windows 10/8/7 com a ferramenta nativa de Gerenciamento de Disco.
Motivo 1: O sistema de arquivos não é suportado
O Gerenciador de Disco só pode reduzir e estender a partição que está formatada com o sistema de arquivos NTFS, partições FAT32 e de qualquer outro tipo não podem ser reduzidas ou estendidas.
Motivo 2: Não há espaço livre suficiente
Após executar a Redução de Volume, o Gerenciador de Disco calcula o uso do espaço em disco e oferece o espaço máximo disponível por padrão. Se você não inserir uma quantidade menor, poderá receber o erro de que "não há espaço suficiente disponível".
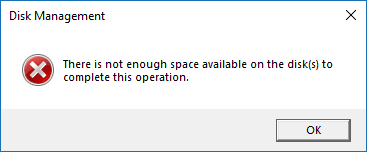
Motivo 3: Erro no sistema de arquivos
Se houver um erro no sistema de arquivos ou outro problema no sistema, o Gerenciador de Disco não conseguirá reduzir a partição nem mesmo em 1MB.
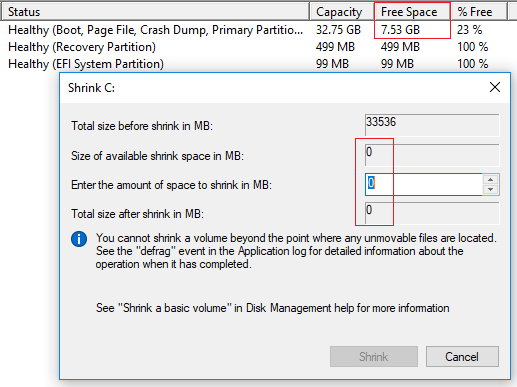
Motivo 4: Existem arquivos imovíveis
Se houver alguns arquivos imovíveis, como o arquivo de paginação e arquivos de hibernação localizados nesta partição, o Gerenciador de Disco só poderá reduzir um pequeno espaço.
O que fazer quando você não consegue reduzir o volume no Windows 10/8/7
Quando você não conseguir reduzir o volume no Windows 10/8/7 com o Gerenciamento de Disco, descubra o motivo acima e siga as soluções correspondentes abaixo.
Solução 1: Reduzir com software de partição
Se você deseja reduzir uma partição FAT32, a opção Reduzir Volume está desabilitada no Gerenciamento de Disco do Windows 10/8/7. Nesse caso, você precisa executar um software de terceiros, como o NIUBI Partition Editor.
Solução 2: Reduzir com menos espaço
Como eu disse acima, o Gerenciamento de Disco calculará o espaço em disco da partição que você deseja reduzir e, em seguida, fornecerá o espaço disponível máximo. Se você inseriu um espaço maior ou muitos arquivos foram salvos nesta partição antes de clicar no botão Reduzir. O espaço real disponível e a quantidade de espaço calculada entram em conflito. Nesse caso, você só precisa executar "Reduzir Volume" novamente ou inserir uma quantidade menor por conta própria.
Solução 3: Corrigir erro no sistema de arquivos
Muitos computadores têm erro no sistema de arquivos em uma ou mais partições. Em geral, você não notará nenhuma diferença no uso diário, mas poderá encontrar problemas ao reduzir e estender partições. Se houver muito espaço livre em uma partição, mas o Gerenciamento de Disco informa 0MB de espaço disponível ou o botão "Reduzir" está desabilitado, tente reparar o sistema de arquivos.
Como reparar o sistema de arquivos quando não é possível reduzir o volume no Windows 10/8/7:
- Clique no ícone do Windows ou no menu Iniciar, digite cmd, então você verá um resultado, clique com o botão direito nele e selecione Executar como Administrador.
- Na janela de comando, digite chkdsk X:/v/f e pressione Enter. (X é a letra da unidade da partição que você deseja reduzir.)
- Para a unidade C: do sistema, a janela de comando informará que esta partição não pode ser bloqueada e perguntará se você deseja agendar esta tarefa, digite S e pressione Enter.
- Reinicie seu computador e reduza a unidade C novamente.
Solução 4: Reduzir partição com o NIUBI
Se houver muito espaço livre em uma partição, mas o Gerenciamento de Disco oferece pouco espaço disponível ao reduzir, isso significa que existem arquivos "imovíveis" nesta partição. Nesse caso, reduza com o NIUBI Partition Editor. Melhor que o Gerenciamento de Disco, o NIUBI pode mover esses arquivos imovíveis, portanto, você pode reduzir este volume ao tamanho mínimo, se desejar.
O que fazer quando não é possível reduzir D para estender a unidade C
A ferramenta de Gerenciamento de Disco do Windows não pode alterar a posição inicial de uma partição, portanto, ela não pode reduzir uma partição para a direita no Windows 10/8/7. Ela apenas lhe dá a opção de inserir uma quantidade e, em seguida, reduz um volume para a esquerda e cria espaço não alocado à direita automaticamente.
Se você quer apenas reduzir uma partição para criar um novo volume, não importa. Mas é um grande problema se você quiser reduzir D para expandir a unidade C, porque o espaço não alocado que foi reduzido de D não pode ser adicionado à unidade C com o Gerenciamento de Disco.
Como você pode ver na captura de tela, após reduzir a unidade D, a E está do lado direito do espaço não alocado, a unidade C não é adjacente, portanto, a opção Estender Volumes está desabilitada para ambas as partições.
Melhor que o Gerenciamento de Disco, o NIUBI Partition Editor tem mais vantagens ao reparticionar o disco rígido:
- Ele pode reduzir e estender partições NTFS e FAT32.
- Ele pode mover arquivos imovíveis e reduzir uma partição ao tamanho mínimo.
- Ele pode criar espaço não alocado tanto à esquerda quanto à direita ao reduzir a partição.
- Ele pode mesclar o espaço não alocado a uma partição contígua ou a qualquer partição não adjacente no mesmo disco.
O NIUBI Partition Editor possui uma edição gratuita для para usuários domésticos de computadores com Windows 10/8/7/Vista/XP. É o mesmo que a edição comercial, exceto pela falta da tecnologia de Reversão em 1 Segundo e do construtor de mídia inicializável. Para reduzir a partição no Windows 10 em laptop/desktop/tablet, você só precisa arrastar e soltar no mapa do disco.
Baixar a edição gratuita, clique com o botão direito na unidade D (ou outra) e selecione "Redimensionar/Mover Volume". Você tem 2 opções na janela pop-up.
Opção 1: Se você arrastar a borda esquerda para a direita
Opção 2: Se você arrastar a borda direita para a esquerda
Siga os passos se quiser expandir a unidade C, estender a partição reservada do sistema ou aumentar a unidade D reduzindo outra partição em um disco. Além de reduzir e estender volumes, o NIUBI Partition Editor ajuda você a realizar muitas outras operações, como mover, mesclar, converter, limpar, desfragmentar, ocultar e copiar partições. Melhor que outras ferramentas, ele possui tecnologias exclusivas de Reversão em 1 segundo, Modo Virtual e Cancelar a qualquer momento para proteger o sistema e os dados.