Quando a unidade C do sistema está ficando sem espaço em um computador com Windows 10, ninguém gosta de começar do zero, então muitas pessoas pesquisam no Google para encontrar uma maneira melhor. Em fóruns técnicos, muitas pessoas têm perguntas semelhantes, como:
- É possível alterar o tamanho da partição no Windows 10 sem reinstalar o SO e os programas.
- É seguro redimensionar a partição e qual ferramenta é melhor para ajustar o tamanho da partição em um notebook com Windows 10.
A resposta é definitivamente sim. Para alterar o tamanho da partição em um computador notebook/desktop/tablet com Windows 10, existem 2 tipos de ferramentas: o Gerenciador de Disco integrado do Windows e um software de partição de disco de terceiros. Devido a muitas desvantagens, o Gerenciador de Disco não é recomendado. Neste artigo, apresentarei como diminuir e aumentar o tamanho da partição no Windows 10 sem perder dados.

Alterar o tamanho da partição com o Gerenciador de Disco do Windows 10
Assim como o Windows 7, o Gerenciador de Disco do Windows 10 possui as funções Reduzir Volume e Estender Volume para ajudar a alterar o tamanho da partição. "Reduzir Volume" pode diminuir a partição NTFS para liberar espaço livre. "Estender Volume" pode aumentar o tamanho da partição com espaço Não Alocado adjacente. No entanto, se você quiser estender um volume reduzindo outro, o Gerenciador de Disco não pode ajudá-lo, saiba por quê.
Como diminuir o tamanho da partição no Windows 10:
- Pressione Windows + X no teclado e clique em Gerenciador de Disco na lista.
- Clique com o botão direito em uma partição NTFS e selecione Reduzir Volume.
- Insira a quantidade de espaço (1024MB=1GB) e clique em Reduzir para executar. Se você não inserir um valor, o espaço máximo disponível será usado por padrão.
Restrições da função Reduzir Volume:
- Apenas a partição NTFS pode ser reduzida, volumes FAT32 e de outros tipos não são suportados.
- Só pode criar espaço Não Alocado à direita ao reduzir uma partição.
- Só pode reduzir um pouco de espaço quando há arquivos imovíveis em uma partição.
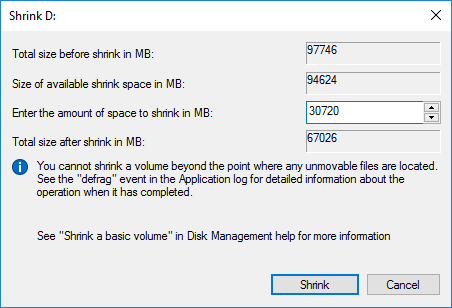
Como aumentar o tamanho da partição no Windows 10:
Apenas quando a configuração da sua unidade de disco atender aos requisitos abaixo, o Gerenciador de Disco pode ajudar a aumentar o tamanho da partição no computador com Windows 10.
- Deve haver espaço Não Alocado adjacente à direita da unidade que você deseja estender. Se não houver tal espaço Não Alocado, você deve excluir a partição adjacente para criá-lo.
- A unidade que você deseja estender deve ser formatada com NTFS, partições FAT32 e de outros tipos não são suportadas.
- Em um disco MBR, as partições a serem excluídas e estendidas devem ser do mesmo tipo, Primária ou Lógica. Caso contrário, você não poderá estender a partição mesmo após excluir a contígua à direita.
Para aumentar o tamanho da partição no Windows 10 via Gerenciador de Disco:
- Clique com o botão direito na partição adjacente direita e selecione "Excluir Volume".
- Clique com o botão direito na partição adjacente esquerda e selecione "Estender Volume".
- Simplesmente clique em Avançar na janela pop-up do Assistente para Estender Volume.
- O espaço em disco disponível é selecionado por padrão, clique em Avançar para continuar.
- Clique em Concluir para executar.

Aumentar o tamanho da partição no Windows 10 com o melhor software gratuito
Para diminuir e aumentar o tamanho da partição em um computador notebook/desktop/tablet com Windows 10, o NIUBI Partition Editor é a melhor escolha. Em comparação com o Gerenciador de Disco, ele tem mais vantagens ao redimensionar a partição, por exemplo:
- Partições NTFS e FAT32 podem ser reduzidas e estendidas.
- O espaço não alocado pode ser criado tanto à esquerda quanto à direita ao reduzir uma unidade.
- As partições podem ser estendidas em 1 passo com espaço Não Alocado adjacente em ambos os lados.
- O espaço não alocado pode ser movido e combinado a qualquer partição não adjacente no mesmo disco.
- Se não houver espaço suficiente no mesmo disco, o NIUBI pode copiar para um maior e estender a partição com espaço extra.
Ele tem uma edição gratuita para usuários de computadores domésticos com Windows 11/10/8/7/Vista/XP.
Como alterar o tamanho da partição no Windows 10 sem perder dados:
Baixar o NIUBI Partition Editor e você verá todas as partições de disco com a estrutura e outras informações. No meu computador de teste, há as unidades C, D, E e partições reservadas do sistema.
Existem duas opções ao diminuir o tamanho da partição, clique com o botão direito em qualquer partição NTFS ou FAT32 (aqui é D:) e selecione "Redimensionar/Mover Volume".
Opção 1: Se você arrastar a borda esquerda para a direita na janela pop-up,

Então o espaço Não Alocado será produzido no lado esquerdo.
Este espaço Não Alocado pode ser usado para criar um novo volume ou estender outra partição.
Para aumentar o tamanho da partição C:
Clique com o botão direito em C e selecione "Redimensionar/Mover Volume" novamente, arraste a borda direita para a direita para combinar o espaço Não Alocado.

Para aumentar o tamanho da partição E:
Clique com o botão direito em E e selecione "Redimensionar/Mover Volume" novamente, arraste a borda esquerda para a esquerda para combinar o espaço Não Alocado.

Se você quiser diminuir E para aumentar a unidade C, siga a Opção 1 para criar espaço Não Alocado no lado esquerdo de E. Antes de adicionar espaço Não Alocado à unidade C, há um passo adicional para mover o espaço Não Alocado da direita de D para a esquerda. Para fazer isso, clique com o botão direito na unidade D e selecione "Redimensionar/Mover Volume", arraste o meio da unidade D para a direita na janela pop-up.

Cuidado com os dados ao ajustar o tamanho da partição no computador com Windows 10
Existe um risco potencial de danos ao sistema e aos dados ao ajustar o tamanho da partição em um computador com Windows 10. Portanto, é melhor fazer um backup primeiro e executar um software de particionamento seguro. Melhor que outras ferramentas, o NIUBI Partition Editor possui poderosas tecnologias de Reversão em 1 Segundo, Modo Virtual e Cancelar à Vontade para proteger o sistema e os dados.
Além de ajudar a alterar o tamanho da partição no Windows 11/10/8/7/Vista/XP, ele ajuda você a realizar muitas outras operações, como: mesclar, converter, desfragmentar, copiar, ocultar, limpar e verificar partição. Inicializar, converter, definir atributo de somente leitura para o disco, etc.




