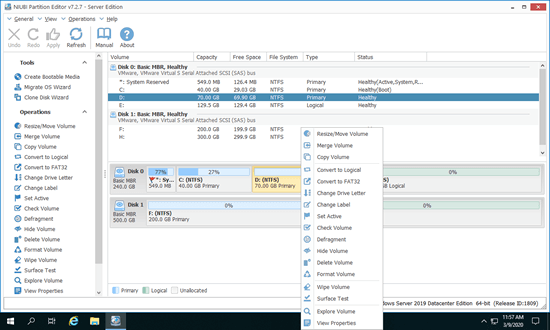Se as partições de disco agendadas forem muito pequenas ou grandes, não há nada melhor do que poder redimensionar a partição no servidor Windows 2019 sem perder dados. Caso contrário, você terá que perder muito tempo para recriar partições e restaurar tudo a partir do backup. Para redimensionar a partição do Server 2019, existem 2 tipos de ferramentas - o Gerenciamento de Disco embutido e softwares de terceiros. Embora existam as funções "Reduzir Volume" e "Estender Volume" no Gerenciamento de Disco para ajudar a alterar o tamanho da partição, não é a melhor escolha devido a muitas restrições. Neste artigo, apresentarei como redimensionar a partição no Windows Server 2019 com ferramentas nativas e as mais seguras.

Redimensionar partição do Windows Server 2019 com o Gerenciamento de Disco
Não é difícil ajustar o tamanho da partição no Windows Server 2019 através do Gerenciamento de Disco, mas como eu disse acima, ele tem muitas restrições. Resumindo, ele só pode ajudá-lo a reduzir a partição NTFS para criar um novo volume, e estender uma partição NTFS após excluir o volume adjacente à direita. Se você quiser estender uma partição reduzindo outra ou redimensionar partições FAT32, é necessário um software de partição para servidor.
Restrições para redimensionar a partição do Server 2019 com o Gerenciamento de Disco:
- Apenas a partição NTFS pode ser redimensionada, FAT32 e quaisquer outros tipos de partições não são suportados.
- Ele só pode reduzir uma partição para a esquerda e criar espaço não alocado à direita.
- Ele só pode reduzir um pouco de espaço quando há arquivos imóveis localizados nesta partição.
- Ele só pode estender uma partição quando há espaço não alocado contíguo à direita.
Ao redimensionar a partição no Server 2019 através da ferramenta de Gerenciamento de Disco, não é possível alterar a posição inicial deste volume. Esta é a razão pela qual ele só pode reduzir um volume da direita para a esquerda, e estender uma partição mesclando o espaço não alocado contíguo à direita.
Como redimensionar a partição no Windows Server 2019 com o Gerenciamento de Disco:
① Como reduzir a partição:
- Pressione Windows + X no teclado e clique em Gerenciamento de Disco na lista.
- Clique com o botão direito em uma partição NTFS e selecione "Reduzir Volume".
- Insira uma quantidade de espaço e clique no botão "Reduzir". Se você não inserir uma quantidade manualmente, o espaço disponível máximo será usado por padrão.
② Como estender a partição (como a C:):
- Clique com o botão direito na partição adjacente D: no Gerenciamento de Disco e selecione "Excluir Volume", então seu espaço em disco será alterado para Não Alocado.
- Clique com o botão direito na unidade C: e selecione "Estender Volume".
- Clique em "Avançar" até "Concluir" na janela pop-up do Assistente para Estender Volume.
Cuidado: não exclua D se você instalou programas ou quaisquer serviços do Windows nele.
Algumas pessoas perguntam por que não reduzir D para estender a unidade C. Porque para estender a unidade C no Server 2019 com o Gerenciamento de Disco, deve haver espaço não alocado adjacente no lado direito. Como expliquei acima, o Gerenciamento de Disco só pode reduzir a partição para a esquerda e criar espaço não alocado à direita. Como na captura de tela do meu servidor, o espaço não alocado que foi reduzido de D não é adjacente à unidade C, e está à esquerda da unidade E:. Portanto, a opção Estender Volume está desabilitada para ambas as partições.
Para redimensionar a partição no Windows Server 2019/2022 e versões anteriores, um software de terceiros é a melhor escolha, porque não há tais restrições. O espaço não alocado pode ser criado à esquerda ou à direita ao reduzir a partição, e combinado com a partição contígua ou não adjacente no mesmo disco. Existem muitos softwares de partição para o Server 2019 no mercado, a interface gráfica e as funções são semelhantes, mas é melhor fazer um backup com antecedência e executar um software de partição de disco seguro.
Cuidado com os dados ao redimensionar partições do Server 2019
Ao redimensionar a partição no servidor Windows 2019, existe um risco potencial de danos ao sistema e perda de dados. Como a posição inicial ou final será alterada, todos os parâmetros das partições/arquivos associados devem ser modificados corretamente. Às vezes, todos os arquivos em uma partição devem ser movidos para novos locais. Portanto, qualquer erro de software ou problema de hardware pode fazer com que parte dos parâmetros não seja modificada.
- Se os parâmetros relacionados ao sistema não forem atualizados, o servidor não conseguirá inicializar ou haverá uma tela preta ou mensagem de erro ao inicializar.
- Se os parâmetros relacionados à partição não forem atualizados, o Windows informará que esta partição está inacessível e pedirá para reformatar.
- Se os parâmetros relacionados aos arquivos não forem modificados ou os arquivos não forem movidos, esses arquivos também serão danificados.
Melhor que outras ferramentas, o NIUBI Partition Editor possui tecnologias avançadas para proteger seu sistema e dados:
- Modo Virtual - todas as operações serão listadas como pendentes para pré-visualização, as partições reais do disco não serão modificadas até que você clique em "Aplicar" para confirmar.
- Cancelar a qualquer momento - se você aplicou operações erradas, pode cancelar as operações em andamento em qualquer progresso antes de terminar.
- Reversão em 1 segundo - se algum erro conhecido for detectado ao redimensionar partições, ele reverte automaticamente o servidor para o estado original em um piscar de olhos.
- Clonagem a quente - clone o disco do sistema sem interrupção do servidor, você pode cloná-lo regularmente como backup e inicializar a partir do disco clonado imediatamente sempre que o disco do sistema falhar.
Ao reduzir uma partição para a direita e mover uma partição, todos os arquivos nela também serão movidos. Quanto mais arquivos nesta partição, mais tempo para mover. Com a ajuda do avançado algoritmo de movimentação de arquivos, o NIUBI Partition Editor é de 30% a 300% mais rápido.
Alterar o tamanho da partição com software de partição seguro
Baixar o NIUBI Partition Editor e você verá a janela principal com a estrutura da partição do disco e outras informações à direita. As operações disponíveis para o disco ou partição selecionada estão listadas à esquerda e ao clicar com o botão direito. As operações indisponíveis são ocultadas automaticamente para manter a interface limpa.
Para redimensionar a partição no Windows Server 2019 sem perder dados: clique com o botão direito em uma partição NTFS ou FAT32 e selecione "Redimensionar/Mover Volume", você tem 2 opções na janela pop-up.
Opção 1: Se você arrastar a borda esquerda para a direita ou inserir um valor na caixa de Espaço não alocado antes, então o espaço não alocado será criado à esquerda.

Opção 2: Se você arrastar a borda direita para a esquerda ou inserir um valor na caixa de Espaço não alocado depois, então o espaço não alocado será criado à direita.

Após reduzir uma partição para obter espaço não alocado, você pode criar um novo volume ou estendê-lo para outro volume.
Como redimensionar D e estender a partição C no Windows Server 2019/2022:
- Siga a Opção 1 para reduzir a unidade D: e criar espaço não alocado à esquerda.
- Clique com o botão direito na unidade C: e selecione "Redimensionar/Mover Volume" novamente, arraste a borda direita para a direita para combinar este espaço não alocado.
- Clique em Aplicar no canto superior esquerdo para executar.
Siga os passos no vídeo.
- Se você quiser redimensionar a partição não adjacente (aqui é E:) para expandir a unidade C, há um passo adicional para mover o espaço não alocado para a esquerda antes de adicioná-lo à unidade C.
- Siga os passos se você quiser redimensionar a partição e aumentar o espaço da unidade D para o Server 2019.
- Nenhum software pode estender a partição movendo espaço livre de outro disco separado. Se não houver espaço livre disponível neste disco, siga os passos para copiar o disco para um maior.
- Se você quiser redimensionar a partição RAID no Windows Server 2019/2022, não desfaça o arranjo ou realize qualquer operação na controladora RAID, simplesmente siga os mesmos passos nos vídeos.
Além de redimensionar a partição no Windows Server 2019/2022/2025 e nos servidores anteriores 2016/2012/2008/2003, o NIUBI Partition Editor ajuda a clonar a partição do disco para fazer backup ou migrar dados. Converta o tipo de partição de disco e realize muitas outras operações de gerenciamento de disco e partição.