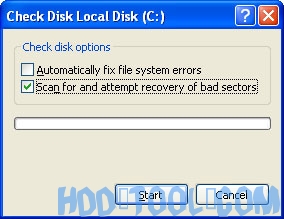5 moduri de a accelera computerul
Urmând câteva instrucțiuni simple, puteți să vă mențineți calculatorul și să îl continuați să funcționeze fără probleme. Acest articol discută despre modul de utilizare a instrumentelor disponibile în Windows 7, Vista și XP Service Pack 3 (SP3) pentru a vă menține mai eficient computerul și a vă proteja confidențialitatea atunci când sunteți online.
1. Eliberați spațiul pe disc
Instrumentul Curatare disc vă ajută să eliberați spațiu pe hard disk pentru a îmbunătăți performanțele computerului. Instrumentul identifică fișierele pe care le puteți șterge în siguranță, apoi vă permite să alegeți dacă doriți să ștergeți unele sau toate fișierele identificate.
Utilizați curățarea discului pentru:
- Eliminați fișierele temporare de Internet.
- Eliminați fișierele de programe descărcate (cum ar fi controalele Microsoft ActiveX și applet-urile Java).
- Golește coșul de gunoi.
- Elimină Windows fișiere temporare, cum ar fi rapoarte de eroare.
- Îndepărtați opțional Windows componente pe care nu le utilizați.
- Eliminați programele instalate pe care nu le mai utilizați.
- Eliminați punctele de restaurare neutilizate și copiile umbre din Restaurarea sistemului.
Sfat: În mod obișnuit, fișierele temporare de internet ocupă cel mai mult spațiu, deoarece browserul memorează în cache fiecare pagină pe care o vizitați pentru a avea acces mai rapid ulterior.
Pentru a utiliza curățarea discului
Fereastra 7 utilizatori
- Clic acasă, Faceți clic pe Toate programele, Faceți clic pe Accesorii, Faceți clic pe Instrumente de sistem, apoi apasa Curățire disc. Dacă sunt disponibile mai multe unități, vi se poate solicita să specificați ce unitate doriți să curățați.
- Când curățarea discului a calculat cât spațiu puteți elibera, în Curățarea discului pentru caseta de dialog, derulați prin conținutul Fișiere de șters listă.
Caseta de dialog Curățare disc
- Debifați casetele de selectare pentru fișierele pe care nu doriți să le ștergeți, apoi faceți clic pe OK.
- Pentru mai multe opțiuni, cum ar fi curățarea fișierelor de restaurare a sistemului și copiere Shadow, faceți clic pe Descriere, faceți clic pe Curățați fișierele de sistem, apoi faceți clic pe Mai multe opțiuni tab.
- Când vi se solicită să confirmați că doriți să ștergeți fișierele specificate, faceți clic pe Da.
După câteva minute, procesul se finalizează și caseta de dialog Curățarea discului se închide, lăsând computerul mai curat și performant.
Pentru Windows Utilizatori XP
- Clic acasă, arata spre Toate programele, arata spre Accesorii, arata spre Instrumente de sistem, apoi faceți clic pe Curățire disc. Dacă sunt disponibile mai multe unități, vi se poate solicita să specificați ce unitate doriți să curățați.
- În Curățarea discului pentru caseta de dialog, derulați prin conținutul Fișiere de șters listă.
Alegeți fișierele pe care doriți să le ștergeți.
- Debifați casetele de selectare pentru fișierele pe care nu doriți să le ștergeți, apoi faceți clic pe OK.
- Când vi se solicită să confirmați că doriți să ștergeți fișierele specificate, faceți clic pe Da.
După câteva minute, procesul se finalizează și caseta de dialog Curățarea discului se închide, lăsând computerul mai curat și performant.
2. Accelerarea accesului la date
Fragmentarea discului încetinește performanța generală a sistemului. Când fișierele sunt fragmentate, computerul trebuie să caute pe hard disk atunci când fișierul este deschis pentru a-l împărți împreună. Timpul de răspuns poate fi semnificativ mai lung.
Defragmentarea discului este a Windows utilitar care consolidează fișierele și folderele fragmentate de pe hard disk-ul computerului, astfel încât fiecare să ocupe un singur spațiu pe disc. Cu fișierele stocate perfect de la un capăt la altul, fără fragmentare, citirea și scrierea pe disc se accelerează.
Când să rulați Defragmentarea discului
În afară de rularea Disk Defragmenter la intervale regulate - lunar este optim - există alte momente pe care ar trebui să le executați, cum ar fi când:
- Adăugați un număr mare de fișiere.
- Spațiul dvs. liber de disc totalizează 15% sau mai puțin.
- Instalați programe noi sau o nouă versiune a Windows.
Pentru a utiliza Defragmenter de disc:
Windows 7 utilizatori
- Clic acasă, Faceți clic pe Toate programele, Faceți clic pe Accesorii, Faceți clic pe Instrumente de sistem, apoi faceți clic pe Disk Defragmenter.
Faceți clic pe Analiza disc pentru a porni Defragmentarea discului.
- În Disk Defragmenter caseta de dialog, faceți clic pe unitățile pe care doriți să le defragmentați, apoi faceți clic pe butonul Analiza buton. După analizarea discului, apare o casetă de dialog, care vă permite să știți dacă ar trebui să defragmentați unitățile analizate.varful: Ar trebui să analizați un volum înainte de a-l defragmenta pentru a obține o estimare a duratei procesului de defragmentare.
- Pentru a defragmenta unitatea sau unitățile selectate, faceți clic pe butonul Defragmentare disc buton. În zona Stare curentă, sub coloana Progres, puteți monitoriza procesul așa cum se întâmplă. După finalizarea defragmentării, Defragmenter Disk afișează rezultatele.
- Pentru a afișa informații detaliate despre disc sau partiție defragmentată, faceți clic pe Vizualizează raportul.
- Pentru a închide Vizualizează raportul casetă de dialog, faceți clic pe Închide.
- Puteți, de asemenea, să programați Defragmentatorul de disc să funcționeze automat, iar computerul dvs. poate fi configurat în acest mod în mod implicit. Sub Program, citeste defragmentarea programată este activată, apoi afișează ora zilei și frecvența defragmentării. Dacă doriți să dezactivați defragmentarea automată sau să modificați ora sau frecvența, faceți clic pe butonul Configurați programul (Sau Activați Programare, dacă nu este configurat în prezent pentru a rula automat). Apoi schimbați setările, apoi faceți clic pe OK.
- Pentru a închide Disk Defragmenter utilitate, faceți clic pe butonul Închide butonul de pe bara de titlu a ferestrei.
Pentru a utiliza Defragmenter de disc:
- Clic acasă, arata spre Toate programele, arata spre Accesorii, arata spre Instrumente de sistem, apoi faceți clic pe Disk Defragmenter.
Faceți clic pe Analiza pentru a porni Defragmentarea discului.
- În Disk Defragmenter caseta de dialog, faceți clic pe unitățile pe care doriți să le defragmentați, apoi faceți clic pe butonul Analiza buton. După analizarea discului, apare o casetă de dialog, care vă permite să știți dacă ar trebui să defragmentați unitățile analizate.Sfat: Ar trebui să analizați un volum înainte de a-l defragmenta pentru a obține o estimare a duratei procesului de defragmentare.
- Pentru a defragmenta unitatea sau unitățile selectate, faceți clic pe butonul defragmentare buton. Notă: În Windows Vista, nu există nicio interfață grafică de utilizator care să demonstreze progresul, dar hard disk-ul este încă defragmentat. După ce defragmentarea este completă, Disk Defragmenter afișează rezultatele.
- Pentru a afișa informații detaliate despre disc sau partiție defragmentată, faceți clic pe Vizualizează raportul.
- Pentru a închide Vizualizează raportul casetă de dialog, faceți clic pe Închide.
- Pentru a închide utilitatea Disk Defragmenter, faceți clic pe butonul Închide butonul de pe bara de titlu a ferestrei.
3. Detectați și reparați erorile pe disc
Pe lângă rularea Disk Cleanup și Disk Defragmenter pentru a optimiza performanța computerului dvs., puteți verifica integritatea fișierelor stocate pe hard disk rulând utilitatea Verificare a erorilor.
Pe măsură ce utilizați hard disk-ul, acesta poate dezvolta sectoare proaste. Sectoarele greșite încetinesc performanța pe hard disk și uneori fac dificilă scrierea de date (cum ar fi salvarea de fișiere) sau chiar imposibilă. Utilitarul de verificare a erorilor scanează hard disk-ul pentru sectoarele proaste și scanează erorile de sistem de fișiere pentru a vedea dacă anumite fișiere sau foldere nu sunt amplasate.
Dacă utilizați computerul zilnic, ar trebui să rulați această utilitate o dată pe săptămână pentru a ajuta la prevenirea pierderilor de date.
Pentru a rula utilitatea de verificare a erorilor:
- Închideți toate fișierele deschise.
- Clic acasă, apoi faceți clic pe My Computer.
- În fereastra My Computer, faceți clic dreapta pe hard disk pe care doriți să căutați sectoare defecte, apoi faceți clic pe Proprietăţi.
- În Proprietăţi , faceți clic pe Instrumente tab.
- Apasă pe Verificați acum butonul.
- În Verificați discul caseta de dialog (numită De verificare a erorilor in Windows 7), selectați tasta Căutați și încercați recuperarea sectoarelor proaste , apoi faceți clic pe acasă.
- Dacă se găsesc sectoare rele, alegeți să le rezolvați.
Sfat: Bifați caseta de selectare „Remediați automat erorile sistemului de fișiere” numai dacă credeți că discul dvs. conține sectoare defecte.
4. Protejați-vă computerul împotriva programelor spyware
Spyware-ul colectează informații personale fără a vă informa și fără a cere permisiunea. De pe site-urile web pe care le vizitați la nume de utilizator și parole, programele spion pot pune în pericol dvs. și informațiile dvs. confidențiale. În plus față de problemele legate de confidențialitate, programele spyware pot împiedica performanța computerului. Pentru a combate spyware-ul, vă recomandăm să utilizați unul dintre numeroasele programe gratuite anti-spyware disponibile.
5. Aflați totul despre ReadyBoost
Dacă utilizați Windows 7 sau Vista, puteți utiliza ReadyBoost pentru a accelera sistemul. Un concept nou în adăugarea de memorie într-un sistem, vă permite să utilizați memorie flash nevolatile - cum ar fi o unitate flash USB sau un card de memorie - pentru a îmbunătăți performanța fără a fi nevoie să adăugați memorie suplimentară. Aflaţi mai multe .
Obțineți ce aveți nevoie instrument hdd, utilități pc

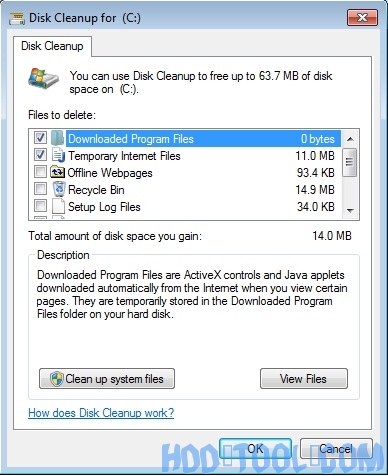 Caseta de dialog Curățare disc
Caseta de dialog Curățare disc 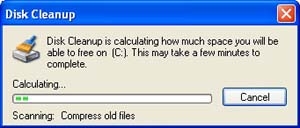
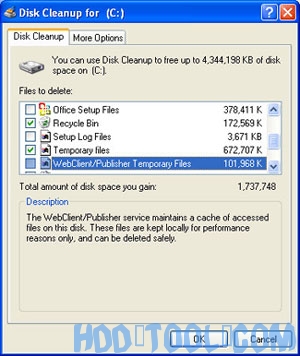 Alegeți fișierele pe care doriți să le ștergeți.
Alegeți fișierele pe care doriți să le ștergeți. 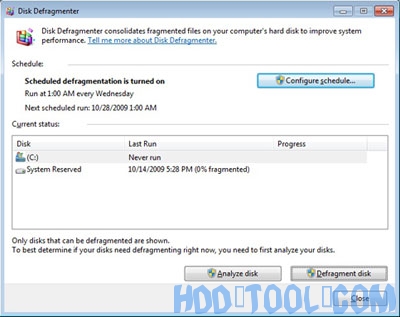 Faceți clic pe Analiza disc pentru a porni Defragmentarea discului.
Faceți clic pe Analiza disc pentru a porni Defragmentarea discului. 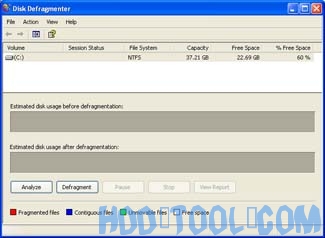 Faceți clic pe Analiza pentru a porni Defragmentarea discului.
Faceți clic pe Analiza pentru a porni Defragmentarea discului.