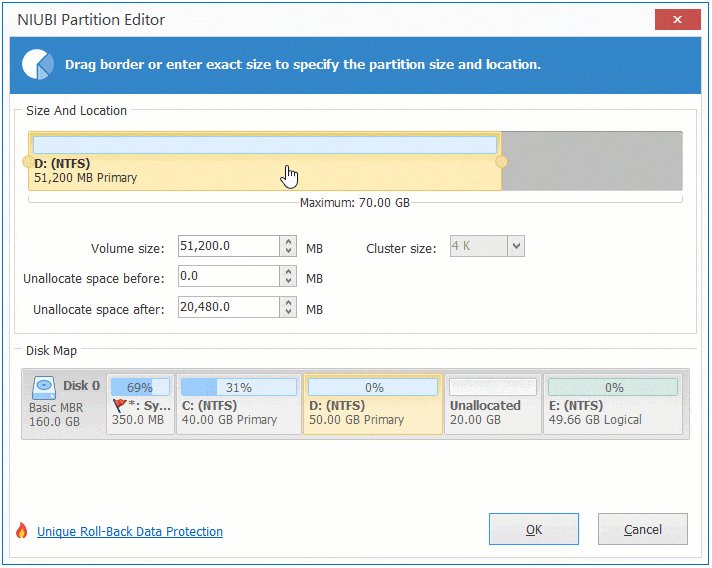Acest articol prezintă cum să adăugați spațiu la unitatea C a sistemului pornit Windows Server 2012 R2, 4 moduri de a adăuga spațiu liber sau nealocat unității C fără pierderi de date.

Când sistem Unitatea C rămâne fără spațiu, nimănui nu-i place să înceapă din nou, desigur, nu poate fi mai bine dacă poți adăugați mai mult spațiu liber la unitatea C fără reformatare și restaurare. Cu toate acestea, există un risc potențial de pierdere a datelor redimensionarea partiției de discdeci ar fi bine să faceți o copie de rezervă mai întâi și să alergați instrument de partiție fiabil. Acest articol oferă pași detaliate pentru a adăuga spațiu la unitatea C în Windows Server 2012 cu managementul discului autohton și software sigur pentru terți.
Adăugați spațiu pe disc cu Server 2012 Gestionarea discurilor
Windows Server 2012 Gestionarea discurilor moștenit Shrink și Extinde volumul funcții la schimba marimea a partiției alocate fără a pierde date (nu 100%), astfel încât mulți oameni încearcă să adauge spațiu liber la unitatea C din D sau altă partiție. De fapt, tu nu se poate adăugați spațiu pe disc la unitatea C în Disk Management prin micșorarea altuia.
După cum vedeți pe serverul meu, am primit 18.96 GB Spațiu nealocat după reducerea unității D, dar Extindeți volumul greșit atât pentru unitatea C: cât și pentru E:
Asta pentru ca:
- Spațiul nealocat poate fi făcut numai pe dreapta partea în timp ce micșorarea unei partiții de Reduceți funcția de volum în Managementul discurilor.
- Extinde volumul poate doar combinați spațiul nealocat la stânga contiguă partiție.
C: unitatea este neadiacente și E: este pe dreapta din spațiul nealocat, astfel încât Extender Volume nu funcționează pentru ele.
Singura cale de a extindeți unitatea C cu Disk Management este de ştergerea partiția adiacentă (D :).
Cum să adăugați spațiu pe disc în unitatea C Windows Server 2012 Managementul discului:
- Faceți o copie de siguranță sau transferați toate fișierele din partiția contiguă din dreapta (D :).
- Anunturi Windows sigla și X împreună pe tastatură, faceți clic pe Disk Management din listă.
- Faceți clic dreapta pe unitatea D: și selectați Șterge volumul. (Nu faceți acest lucru dacă ați instalat programe sau altele Windows servicii din ea.)
- Faceți clic dreapta pe sistemul C: conduceți și selectați Extinde volumul.
- Pur și simplu faceți clic pe Pagina Următoare → la finalizarea în pop-up windows.
Dacă partiția adiacentă dreapta este Logic, tu încă nu poate extinde unitatea C. Dacă nu puteți sau nu doriți să ștergeți partiția, este nevoie de software terță parte.
Adăugați spațiu la unitatea C din volumul contigu
Există multe software de partiție server pe piață și GUI sunt toate similare, cu toate acestea, unele programe de încredere ar putea provoca daune sistemului și pierderi de date. Dacă se întâmplă, trebuie să începeți de la zero sau să pierdeți mult timp pentru a restabili totul.
Ca cel mai sigur instrument, NIUBI Partition Editor oferă 3 tehnologii inovatoare pentru a vă proteja sistemul de date.
- Mod virtual - toate operațiunile vor fi listate ca fiind în așteptare pentru previzualizare, partițiile reale de disc nu vor fi modificate până la clic Apply a confirma.
- Anulează-la-voință - dacă ați aplicat operațiuni incorecte, nu contează, puteți anula operațiunile în desfășurare fără a provoca daune.
- Revenire în 1 secundă - dacă ceva nu merge bine în timp ce repartiție hard disk, automat revine serverului la starea inițială într-un bliț. Dacă se va întâmpla, nu se va schimba nimic.
Este, de asemenea 30% până la 300% mai repede din cauza algoritmului avansat de mișcare de fișiere.
Descarcă NIUBI Partition Editor și veți vedea toate discurile cu structura partiției pe dreapta, operațiile disponibile pe disc sau partiție selectate sunt listate în stânga și dând clic dreapta.
Înainte de a extinde unitatea C, aflați dacă există spațiu liber neutilizat în orice alte partiții de pe acelaşi pe disc, apoi decideți din ce partiție să obțineți spațiu. Modul de a adăuga spațiu la unitatea C dintr-o partiție contiguă, care nu este adiacentă sau de pe alt disc este diferit.
Pași pentru a adăuga spațiu la unitatea C de la D pornită Windows Server 2012 (R2):
- Click dreapta D: conduceți și selectați „Redimensionare/Mutare volum”, trageți stânga graniță spre dreapta în fereastra pop-up sau introduceți o sumă în caseta Spațiu nealocat înainte. Apoi, o parte din spațiul liber din unitatea D va fi schimbat în Nealocat din stânga.
![Shrink D]()
- Click dreapta C: conduceți și selectați din nou „Redimensionare/Mutare volum”, trageți stânga graniță spre stânga pentru a combina acest spațiu nealocat.
![Extend C]()
- Clic Apply în stânga sus pentru a executa, terminat. (Toate operațiunile înainte de acest pas funcționează numai în modul virtual.)
![C drive extended]()
Adăugați spațiu nealocat în unitatea C
Dacă nu există suficient spațiu liber în unitatea adiacentă D, puteți micsora E sau o altă partiție care nu este învecinată. În această situație, există un pas suplimentar mutați partiția D.
- Faceți clic dreapta pe unitate E: și urmați pașii 1 de mai sus pentru a crea spațiu nealocat pe stânga lateral.
- Faceți clic dreapta pe unitate D: și selectați „Redimensionare/Mutare volum”, trageți de mijloc poziția spre dreapta în fereastra pop-up. Apoi spațiul nealocat va fi mutat de la dreapta D la stânga.
![Move partition D]()
- Click dreapta C: conduceți și urmați pasul 3 de mai sus pentru a adăuga spațiu nealocat la unitatea C.
Urmăriți videoclipul cum adăugați spațiu la sistemul C: drive in Windows Server 2012 (R2):
Dacă există Nu. spațiu liber disponibil în alte volume de date de pe același disc, niciun software nu poate adăuga spațiu la unitatea C de la alte discuri separat disc. În acest caz, urmați pașii de mai jos copiați discul într-unul mai mare și extindeți partiția (ele) cu spațiu suplimentar pe disc.
Adăugați spațiu la unitatea C în VMware / Hyper-V
Dacă alergi Windows Server 2012 ca mașină virtuală invitată în VMware sau Hyper-V, în primul rând, verificați dacă puteți reduce orice volum de date pentru a obține spațiu nealocat pe același disc virtual. Dacă da, nu există nicio diferență pentru a adăuga spațiu nealocat la unitatea C.
Dacă nu există spațiu liber disponibil, puteți crește dimensiunea discului fără a copia în altul, urmați ghidul de mai jos:
- Cum creșteți dimensiunea discului virtual în VMware
- Cum creșteți dimensiunea discului virtual în Hyper-V
După extinderea discului, va fi afișat un spațiu suplimentar pe disc Nealocat pe capăt de disc virtual original. Urmați metoda din videoclip și combinați spațiul nealocat cu unitatea C sau cu alte partiții.
În concluzie
Windows Gestionarea discurilor nu poate extinde unitatea C prin micșorarea altuia. Pentru a adăuga spațiu la unitatea C pornită Windows Server 2012, ar fi bine să faceți o copie de rezervă și să folosiți software de partiție sigur. Datorită tehnologiilor puternice de protecție a datelor, NIUBI Partition Editor vă ajută să finalizați această sarcină rapid și în siguranță. De asemenea, vă ajută să faceți multe alte operații de partiție de disc.