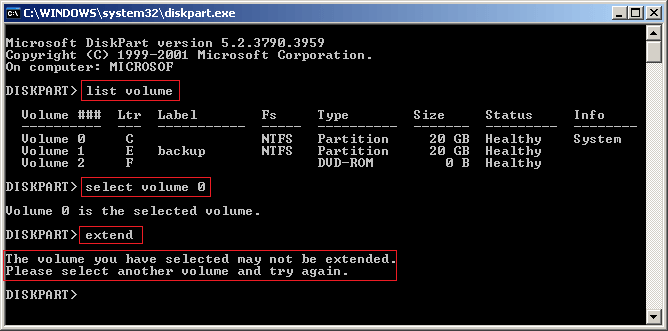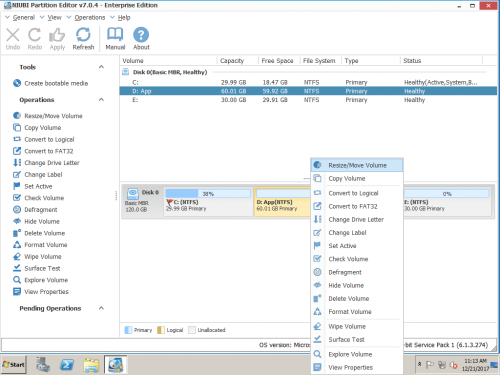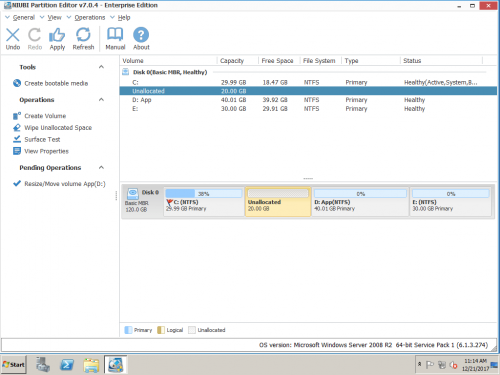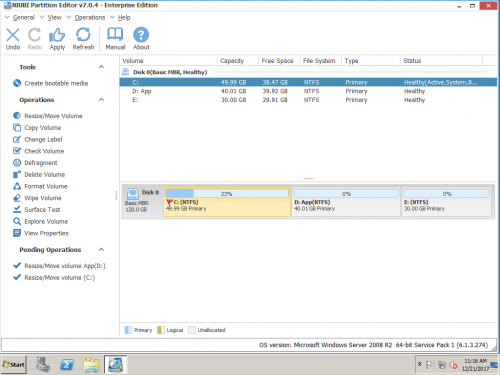Cum să fuzionați partițiile pentru a crește spațiul pentru unitatea C?
Acest articol prezintă cum să îmbinați volume în Windows Server 2016/ 2012/2008/2003 (R2) și Windows 10/8.1/8/7/Vista/XP. Prin îmbinarea unității C și D, puteți crește spațiul liber al unității C, cu toate acestea, nu este cea mai bună idee, în schimb, ar fi mai bine să redimensionați volumele pentru a extinde unitatea C.
Unire partiții în Windows 10/8/7/Vista și Server 2016/ 2012 / 2008
De la Windows Vista, Microsoft adaugă noi Shrink Volume și Extind Volumul în Disk Management pentru a face managementul avansat. Ca nume, Shrink Volume este utilizat pentru a reduce dimensiunea volumului, Extens Volume este utilizat pentru a crește dimensiunea volumului. Cu Extinderea volumului, puteți combina partițiile împreună. Pașii sunt aceiași în acestea Windows platforme.
Cum să îmbinați volumele C și D:
- Transferați toate fișierele din volumul D în alte partiții.
- Click dreapta Server Manager în partea stângă jos pentru a deschide Gestionarea discurilor.
- Faceți clic dreapta pe D și selectați Șterge volumul.
- Faceți clic dreapta pe C și selectați Extinde volumul.
- Finalizați Extindeți Expertul de volum, iar spațiul de disc al lui D va fi îmbinat în C.
Îmbină volumele în Windows XP și Server 2003
In Windows Server 2003 și Windows XP Disk Management, nu există astfel de funcții avansate, dar puteți utiliza comanda DiskPart pentru a îmbina volumele.
Notă: Diskpart poate fi utilizat doar pentru a îmbina volumele de date, nu puteți contopi D în unitatea C a sistemului.
Cum să fuzionați partiția cu DiskPart cmd:
- Transferați toate fișierele din volumul D către alte unități.
- Anunturi Windows și R pentru a începe Alerga
- Tip diskpart și apăsați Intrați
- În fereastra de comandă a discului, tastați listă volum pentru a afișa toate partițiile de disc.
- Tip selectați volumul x (x este numărul sau litera volumului pe care doriți să îl extindeți)
- Tip extinde.
Dacă îmbinați D cu C cu comanda extinde, veți primi mesajul de eroare: „Volumul selectat nu poate fi extins. Selectați un alt volum și încercați din nou. "
Dezavantaje de a combina partiții în Windows Gestionarea discurilor
Așa cum am spus la început, nu este o idee bună să extindeți unitatea C prin comasarea partițiilor de disc, deoarece există multe dezavantaje precum:
- Doar atunci când există un spațiu adiacent nealocat pe partea dreaptă, puteți îmbina cu funcția sau comanda extindere.
- Nu puteți extinde unitatea C de sistem Windows XP și Server 2003.
- Veți pierde toate datele din volumul D dacă uitați să faceți backup sau să transferați înainte de a șterge D.
- Spațiul discului ștergând din D nu poate fi îmbinat în volumul potrivit, cum ar fi E:
- Toate serviciile și aplicațiile din D nu mai funcționează după ștergere.
- Nu poți extindeți unitatea C chiar dacă ștergeți D în anumite condiții speciale, deoarece Extinderea volumului este greșită.
- Operațiunile pot fi anulate chiar dacă operați incorect.
cu software de manager de partiții, nu există asemenea limitări. Dacă doriți să extindeți unitatea C prin comasarea D, există o modalitate mai bună.
Redimensionați volumul în loc să fuzionați partițiile
Nu este cea mai bună modalitate de a crește spațiul de acționare C în mod distructiv. De fapt, poți micşora D pentru a elibera spațiu liber din acesta, apoi transferați spațiul liber pe unitatea C, astfel încât niciun volum nu va fi șters și totul se menține la fel.
Pași pentru redimensionarea partiției pornite Windows Servers și PC-uri:
Etapa 1: DescarcăNIUBI Partition Editor, faceți clic dreapta pe unitatea D și selectați „Redimensionați/Mutați volumul".
În fereastra pop-up, trageți stânga frontieră spre dreapta s-o micșoreze.
Spațiul nealocat va fi generat în spatele unității C.
Etapa 2: Faceți clic dreapta pe unitatea C și selectați „Redimensionați/Mutați volumul”Din nou. În fereastra pop-up, glisați dreapta frontieră spre dreapta pentru a ține spațiul Nealocat.
Etapa 3: Faceți clic pe Apply în stânga sus pentru a executa, terminat.
Dacă nu există o mulțime de spațiu liber în volumul D, puteți obține spațiu liber din orice alte volume din același disc.
Benefits pentru a redimensiona volumul cu NIUBI Partition Editor
- Unic 1 al doilea roll-back tehnologie pentru a asigura 100% securitatea datelor
- Tehnologia Redimensionare la cald pentru a vă ajuta să extindeți partiția NTFS fără a reporni.
- Cel puţin 30% mai rapid decât alte instrumente pentru a economisi mult timp.
- Modificările făcute pe partiții pot fi previzualizate înainte de executare pentru a evita operațiunile incorecte.
- Ușor de utilizat cu o interfață prietenoasă.
- Garanție de returnare de 90 de zile și suport de chat live 24 * 7.
- Dacă gestionați mai multe servere, Ediția pentru întreprinderi poate fi instalat pe servere și PC-uri nelimitate pentru a economisi timp și costuri.
- Aflaţi mai multe