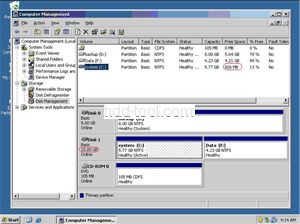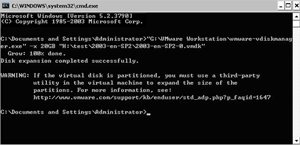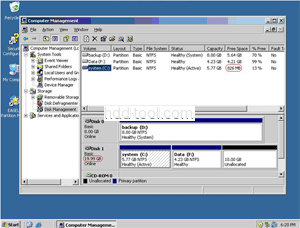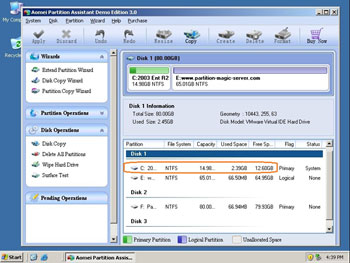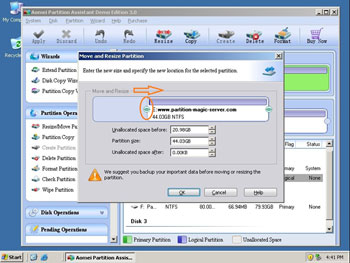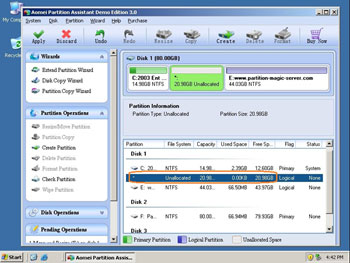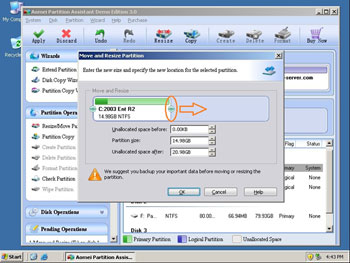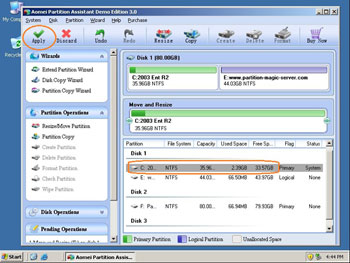De ce oamenii doresc să facă redimensionarea partiției VMware Server?
Redimensionarea partiției VMware Server nu este o muncă ușoară pentru mulți Windows Server utilizatori deoarece este implicat cu mașina virtuală VMware și siguranța datelor din partițiile Server. Mulți utilizatori nu știu să redimensioneze mașina virtuală sau să crească dimensiunea discului serverului VMware, alți utilizatori ai serverului cunosc metoda, dar nu știu ce instrument este mai bun. Trebuie să se gândească de două ori pentru a alege software-ul fiabil de redimensionare a partiției serverului VMware pentru a schimba dimensiunea discului serverului VMware. Deci, acest articol va introduce un tutorial pas cu pas despre modul de redimensionare a partiției VMware Server direct și în siguranță, fără lucrări complexe.
Cum redimensionați partiția VMware Server?
În general, există două tipuri de probleme la redimensionarea partiției VMware Server. În primul rând, partiția de boot VMware Server este lipsă de spațiu, dar există o mulțime de spațiu liber pe alte partiții virtuale. În al doilea rând, atât partiția de încărcare virtuală, cât și întregul disc VMware Server sunt în afara spațiului. În timp ce, VMware oferă instrumente „vdiskmanager.exe” pentru a crește dimensiunea discului virtual, care se află în directorul de instalare VMware. Pentru a redimensiona partiția VMware Server, trebuie să utilizați în continuare un instrument de partiționare terță parte, cum ar fi Partition Magic server de
Cum să crești dimensiunea discului virtual VMware Server?
Pasul 1: Deschideți dialogul de rulare din meniul Start (Start -> Executare) sau țineți apăsat butonul Windows tasta și apăsați R. Tastați "cmd" și apăsați Enter pentru a deschide linia de comandă. Pasul 2: Presupunând că instalarea VMware este în tipul de locație implicit sau lipiți următoarele, înlocuind CAPACITY cu noua dimensiune a imaginii discului virtual și „xx” cu calea absolută și numele VMDK-ului dvs. în „xx.VMDK” „C : \ Program Files \ VMware \ VMware Workstation \ vmware-vdiskmanager.exe "-x CAPACITY" xx.VMDK "Capacitatea trebuie introdusă cu următoarele extensii în funcție de noua dimensiune, MB sau GB, de exemplu, 20 GB vor redimensiona noua hard disk la 20 gigaocteți.
Cu toate acestea, acest instrument poate crește doar spațiul pe discul virtual al serverului VMware, ca mesajul „AVERTISMENT” de mai sus. Pentru a crește partiția Virtual Server, aveți nevoie Partition Magic Serverul și metoda este mai jos.
Cum redimensionați partiția de pornire a serverului VMware?
Pasul 1, Lansare Partition Magic server de, veți vedea toate discurile și partițiile care s-au conectat la Serverul dvs. și spațiul liber, spațiul folosit și alte proprietăți ale fiecărei partiții.
Faceți clic dreapta pe partiția de date și selectați „Redimensionare”, în fereastra pop-up, trageți marginea stângă spre dreapta pentru a o micșora.
În spatele partiției de sistem va exista un spațiu nealocat.
Pasul 2, Faceți clic dreapta pe partiția de sistem și selectați „Redimensionare”, în fereastra pop-up, trageți marginea dreaptă spre dreapta pentru a menține spațiul nealocat.
Dați clic pe "Apply„a continua, gata.
Acum aveți un server „nou” care poate fi folosit din nou pentru o lungă perioadă de timp.
Pentru utilizatorii de întreprindere, Ediție nelimitată permite utilizarea nelimitată în cadrul companiei dvs. pentru a economisi timp și bani.