După alergare Windows 11 laptop/desktop/tabletă computer pentru o perioadă de timp, sistem Conducerea C se umple. Dacă instalați toate programele pe unitatea C, această partiție va deveni plină foarte repede. Mai bine instalați programe pe o altă partiție și schimbați calea de ieșire la o partiție mare. Ce să faci dacă unitatea C este deja plină? Nimeni nu vrea să recreeze partiții, să reinstaleze sistemul de operare și toate programele. Mulți oameni întreabă dacă este posibil măriți spațiul pe unitatea C Windows 11 fără a pierde date. Raspunsul este da. Acest articol prezintă cum să măriți spațiul liber pe unitatea C Windows 11 cu instrument nativ și cel mai bun software gratuit de partiție.
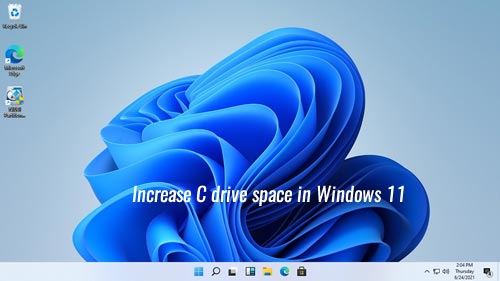
Măriți spațiul unității C în Windows 11 cu Managementul discului
La fel și cu cele anterioare Windows 10, Windows 11 are capacitatea de a schimbați dimensiunea partiției fără a pierde date (nu 100%). Dacă nu doriți să utilizați niciun software terță parte, puteți încerca acest instrument nativ. Cu toate acestea, partiția de disc contiguă trebuie să îndeplinească cerințele:
- Există o partiție separată (cum ar fi D:) în spatele unității C și trebuie șterge aceasta.
- Această unitate învecinată trebuie să fie a Primar partiție.
Dacă puteți șterge partiția primară adiacentă, urmați pașii de mai jos. În caz contrar, săriți la următoarea secțiune.
Pași pentru a crește spațiul pe disc C Windows 11 folosind Gestionarea discurilor:
- Click dreapta Windows sigla pe bara de activități și faceți clic pe Gestionare disc.
- Faceți clic dreapta pe partiția contiguă D și selectați Șterge volumul, apoi spațiul pe disc va fi schimbat în „Nealocat”.
- Faceți clic dreapta pe C: conduceți și selectați Extinde volumul opțiune, urmăriți fereastra pop-up Extend Volume Wizard.
Dacă doriți să măriți unitatea C prin micșorarea D sau altă partiție, Gestionarea discurilor nu vă poate ajuta. Învăța de ce nu se poate extinde unitatea C. in Windows 11 prin managementul discului.
3 moduri de a extinde unitatea C Windows 11 cu gratuit partition editor
Pentru a mări spațiul de rulare C în Windows 11 laptop/desktop/tabletă, software-ul terță parte este o alegere mai bună, deoarece nu trebuie să ștergeți nicio partiție. Cu NIUBI Partition Editor, puteți crea spațiu nealocat pe stanga atunci când unitatea D se micșorează, apoi unitatea C poate fi extinsă cu ușurință. Mai bun decât alte instrumente, NIUBI Partition Editor are Mod virtual, unic Revenire în 1 secundă, Anulează-la-voință și tehnologii Hot-clone pentru a proteja sistemul și datele. Din cauza algoritmului special de mutare a fișierelor, este 30% până la 300% mai repede. Pentru Windows 11/10/8/7/Vista/XP utilizatori de computere de acasă, are o ediție gratuită.
Descarcă NIUBI ediție gratuită, veți vedea toate dispozitivele de stocare cu structura partiției și alte informații în fereastra principală.
Pentru a mări spațiul de rulare C în Windows 11 desktop/laptop/tabletă, există 3 moduri. Urmați metoda corespunzătoare în funcție de configurația propriei partiții de disc.
Metoda 1 - Creșteți spațiul pe disc C față de D (partiția adiacentă)
În majoritatea Windows 11/10 computere, există mult spațiu liber în partiția adiacentă. Puteți micșora această partiție și face spațiu nealocat în stânga. Când există spațiu nealocat contiguu, unitatea C poate fi extinsă rapid și ușor.
Cum să măriți spațiul pe disc C de la D în Windows 11:
- Faceți clic dreapta pe D: drive și selectați „Redimensionați/Mutați volumul”. În fereastra pop-up, trageți frontiera stângă față de dreaptasau introduceți o sumă în caseta „Unallocated space before".
![Shrink partition D]()
- Faceți clic dreapta pe C: drive și selectați din nou opțiunea „Redimensionare/Mutare volum”, trageți frontiera dreapta spre dreptul de a combina acest spațiu nealocat.
![Extend C drive]()
- Clic Apply în stânga sus pentru a intra în vigoare. (Partițiile de disc reale nu vor fi modificate până când nu faceți clic pe Apply a confirma.)
Sfat: litera de unitate a partiției adiacente din computer poate fi diferită.
Metoda 2 - Extindeți unitatea C cu E (partiție neadiacentă)
Dacă nu există suficient spațiu liber în partiția adiacentă D, puteți micșora alte partiții de pe același disc. Metoda este similară doar cu excepția faptului că există un pas suplimentar mutați spațiul nealocat spre stânga înainte de a fuziona cu unitatea C.
Cum se mărește spațiul unității C în Windows 11 de la E (volum neadiacent):
- Faceți clic dreapta pe partiția E neadiacentă și selectați „Redimensionare/Mutare volum”, trageți frontiera stângă față de dreapta pentru a face spațiu nealocat în stânga.
- Faceți clic dreapta pe partiția din mijloc D și selectați „Redimensionare/Mutare volum”, trageți de mijloc din D conduce spre dreapta pentru a muta spațiul nealocat la stânga.
- Extindeți unitatea C cu acest spațiu nealocat (același lucru cu pasul 2 de mai sus).
- Nu uitați să faceți clic Apply a executa.
Metoda 3 - măriți dimensiunea unității C cu un alt disc
În câteva computere, nu există spațiu liber disponibil pe același disc. În acest caz, niciun software nu poate extinde unitatea C adăugând spațiu de la a distinct disc. În schimb, puteți clona acest disc pe unul mai mare și puteți extinde unitatea C cu spațiu suplimentar pe disc.
În afară de reducerea partiției și extinderea unității C în Windows 11/10/8/7/Vista/XP computer, NIUBI Partition Editor vă ajută să faceți multe alte operațiuni de gestionare a discurilor/partițiilor, cum ar fi crearea, ștergerea, formatarea, îmbinarea, mutarea, convertirea, defragmentarea, ascunderea, ștergerea partiției și scanarea sectoarelor defecte.




