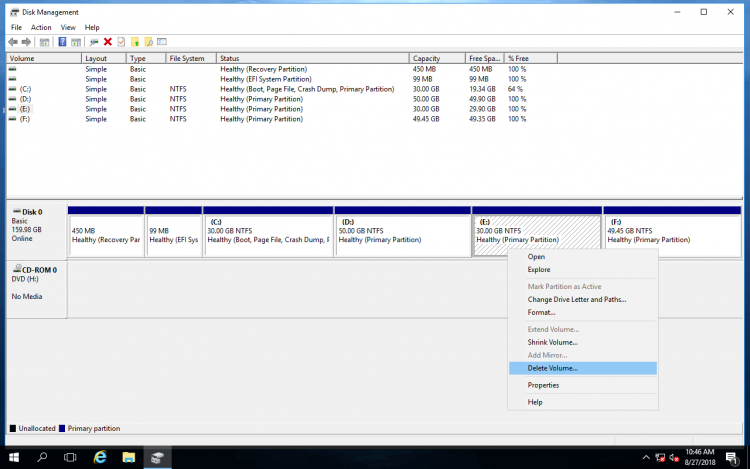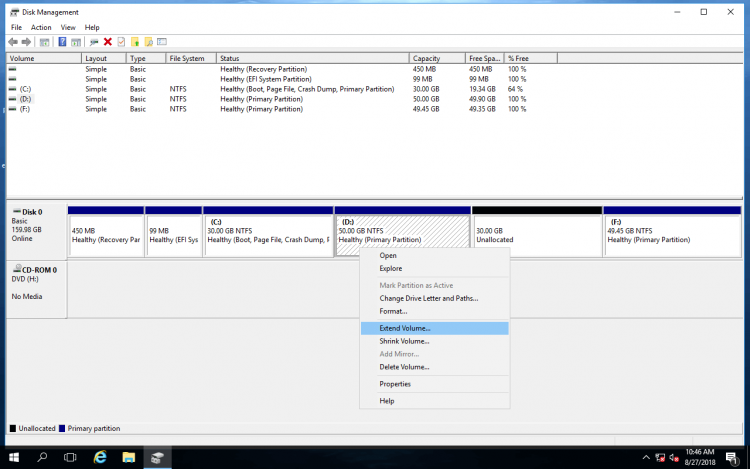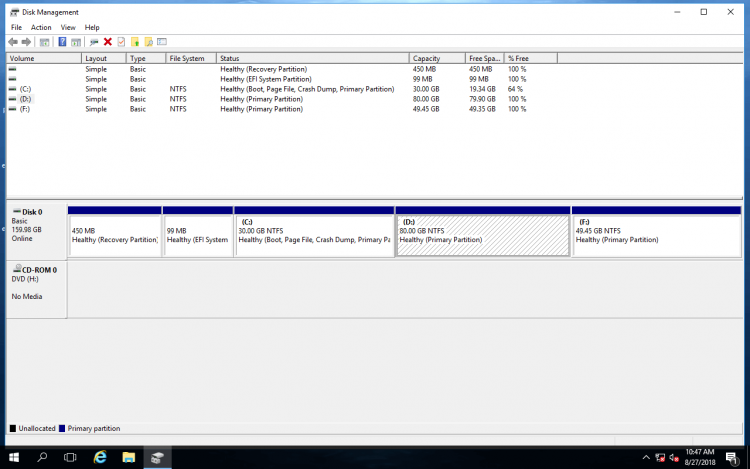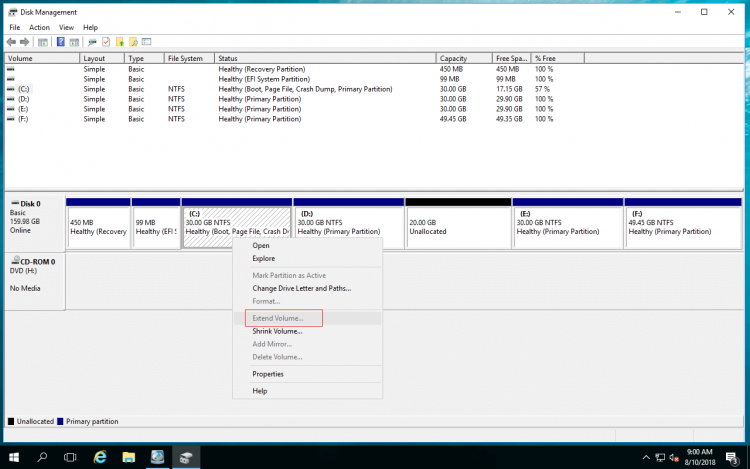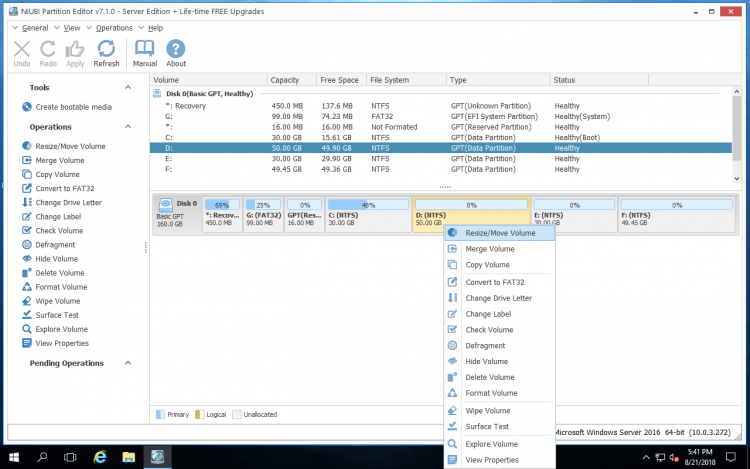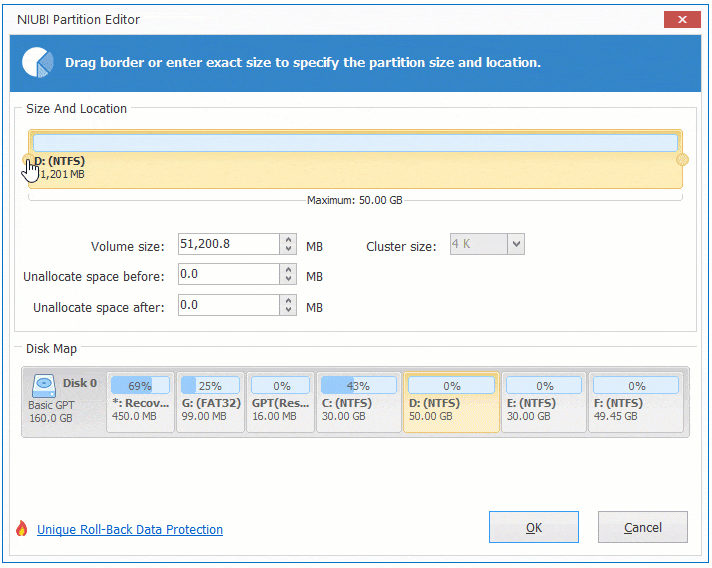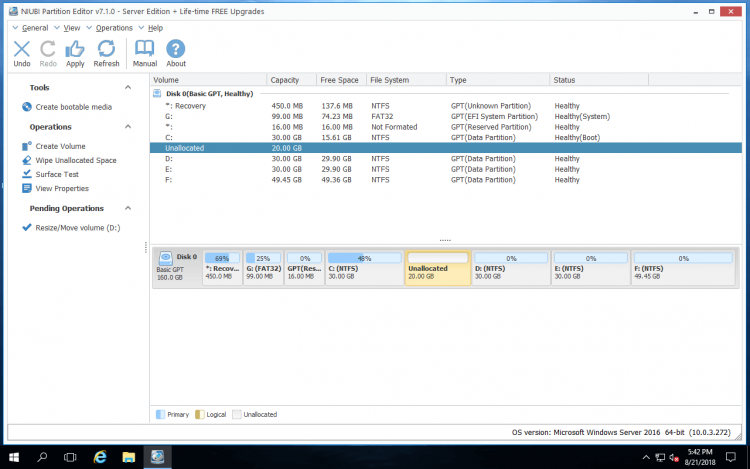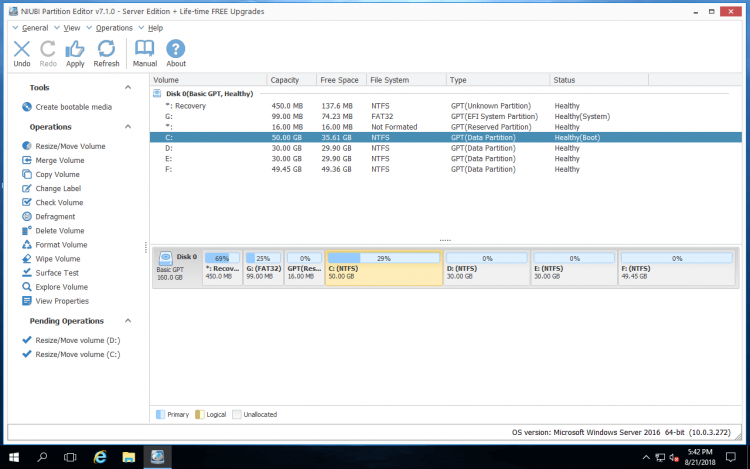Extindeți hard disk-ul pornit Windows Server 2016
Mulți administratori de server s-au confruntat cu problema că unitatea de disc rămâne fără spațiu, în special la sistemul C: unitatea și unitățile pentru backup, bază de date, schimb, etc. Dacă întregul hard disk devine complet, trebuie să îl înlocuiți cu unul mai mare, dar dacă una dintre partițiile de unitate se umple, o puteți extinde cu spațiu liber în interiorul alteia.
Această pagină arată cum să extindeți hard disk-ul Windows Server 2016 fără a reinstala sistemul de operare sau a pierde date.

Extindeți hard diskul ștergând
Pentru a extinde o partiție de hard disk, trebuie să existe spațiu nealocat. Ca și nume, acest spațiu este gol (deși fișierele pot fi recuperate) și nu aparține nicio partiție. Pentru a obține spațiu nealocat, puteți șterge sau micșora o unitate. După ștergerea unei unități, tot spațiul de disc al acesteia va fi convertit în Unallocated, prin micșorarea unei unități, o parte din spațiul neutilizat va fi convertit în Unallocated. Fuzionând Nealocat într-o unitate, aceasta va fi convertită într-o parte a spațiului neutilizat.
Windows Server 2016 Managementul discului autohton are capacitatea de a micsora, șterge și extinde hard disk-ul. Când o partiție de unitate se umple, puteți șterge partiția adiacentă pentru a obține spațiu nealocat, apoi combinați cu funcționalitatea Extind volum. NU este cel mai bun mod, ci o opțiune disponibilă.
Pași pentru extinderea hard disk-ului Server 2016 Managementul discului:
Transferați fișierele în partiția adiacentă (aici este E :). presa
și
pe tastatură și apoi selectați Gestionarea discurilor.
Faceți clic dreapta pe unitatea E și selectați Șterge volumul.
Faceți clic dreapta pe unitatea D și selectați Extinde volumul.
Extindeți Expertul de volum va fi lansat, pur și simplu faceți clic Pagina Următoare → la finalizarea.
Hard disk-ul D este prelungit într-un timp scurt.
După cum am spus mai sus, tot spațiul pe disc va fi convertit în Nealocat după ștergerea unei unități, veți pierde fișiere dacă uitați să faceți backup sau să transferați în alt loc. Mai mult, dacă doriți extindeți unitatea C, nu puteți șterge unitatea D adiacentă, deoarece programele și o parte din Windows servicii care rulează de la acesta.
Prin micșorarea unei unități, doar o parte din spațiul neutilizat va fi convertită în Nealocat și toate fișierele rămân intacte. Astfel, mulți oameni doresc să extindă hard disk-ul Server 2016 prin micșorarea altuia.
Extindeți unitatea de disc micșorând
Pentru a extinde unitatea de disc prin micșorare, Server 2016 Gestionarea discurilor nu vă poate ajuta, deși există încorporate Micșorează volumul și Extinde volumul funcționalități.
De exemplu, spațiul nealocat este produs pe partea dreaptă după reducerea unității D, dar către extindeți partiția de sistem C, acest spațiu nealocat trebuie să fie în partea stângă a D. Când faceți clic dreapta pe unitatea C, Extinde volumul este gri. Din explicația Microsoft, Extinderea volumului poate extinde doar partiția NTFS cu spațiul adiacent nealocat în partea dreaptă.
Pentru a extinde hard disk-ul în Server 2016 micșorând altul, aveți nevoie software de partiție server precum NIUBI Partition Editor. Puteți extinde o unitate micșorând oricare alta din același disc, indiferent că este adiacent sau nu. Pentru a realiza, trebuie doar să trageți și să plasați pe harta discului.
Extindeți unitatea de hard disk prin glisare și fixare
În comparație cu unitățile de date, unitatea de sistem C este mai probabil să rămână fără spațiu și există o altă unitate adiacentă (D) pe același disc. Aici vă voi arăta cum să extindeți hard diskul C prin micșorarea lui D, este similar dacă doriți să extindeți alte unități.
Pași pentru extinderea hard diskului C în Server 2016 cu NPE:
Descarcă NIUBI Partition Editor, faceți clic dreapta pe unitate D și selectați „Redimensionare/Mutare volum”.
Trageți granița stângă în dreapta în fereastra pop-up pentru a o micșora.
Spațiul neutilizat de 20 GB este convertit în Nealocat pe partea stângă.
Faceți clic dreapta pe unitate C și selectați din nou „Redimensionare/Mutare volum”. Trageți frontiera dreapta in dreapta la îmbinați spațiul nealocat.
Faceți clic pe OK, unitatea C este extinsă la 50 GB.
Clic Apply în stânga sus pentru a executa, terminat.
NIUBI Partition Editor funcționează în modul virtual pentru a evita greșelile și operațiunile pe care le faceți vor fi listate ca fiind în așteptare în partea stângă jos. Puteți face clic pe Anulare pentru a anula operațiunile greșite sau nedorite, partiția de disc reală nu va fi modificată până nu faceți clic Apply a confirma.
Operațiunile pendinte marcate ca se poate face pe desktop din mers. Dacă operația de a micsora D este marcată ca
, se măsoară că este necesară repornirea. În această situație, puteți închide NIUBI, apoi închideți aplicațiile rulante și deschiderea fișierelor / folderelor din unitatea D, apoi reporniți NIUBI pentru a repeta.
Dacă încă nu înțelegeți cum funcționează sau nu există o mulțime de spațiu liber în unitatea D, urmăriți videoclipul cum să extindeți hard disk-ul pe Windows Server 2016.
În concluzie
Pentru a extinde hard disk-ul pornit Windows Server 2016, puteți utiliza fie software de gestionare a discului nativ, fie software de partiție a discului. Gestionarea discului poate extinde partiția NTFS numai cu spațiul nealocat adiacent pe partea dreaptă. În alte situații, trebuie să rulați software de partiție.
NIUBI Partition Editor este integrat unic 1 al doilea rollback, Anulează-la-voință, Redimensionare la cald, Mod virtual tehnologii și algoritm mai rapid de mișcare de fișiere pentru a vă ajuta să extindeți hard disk-ul Windows Server 2016 ușor și în siguranță.