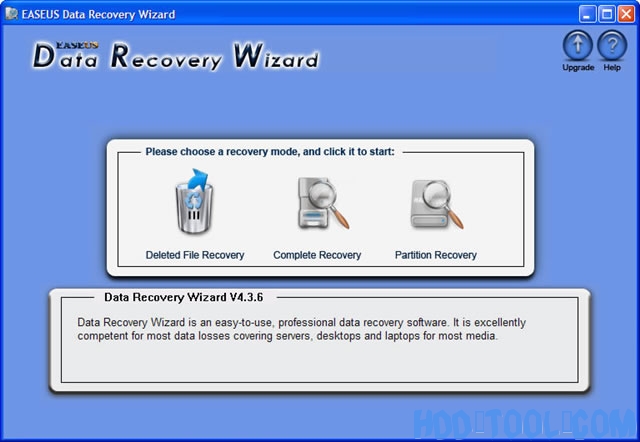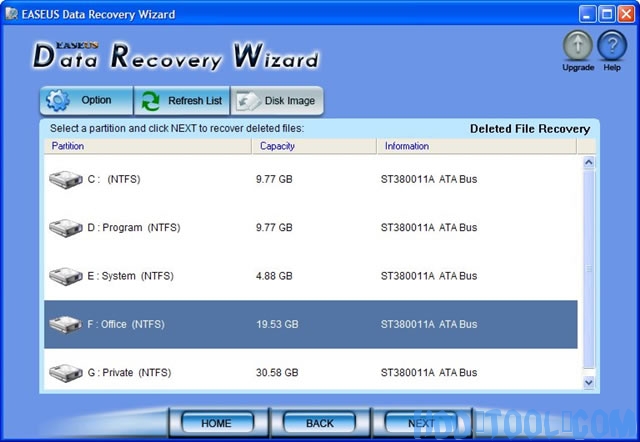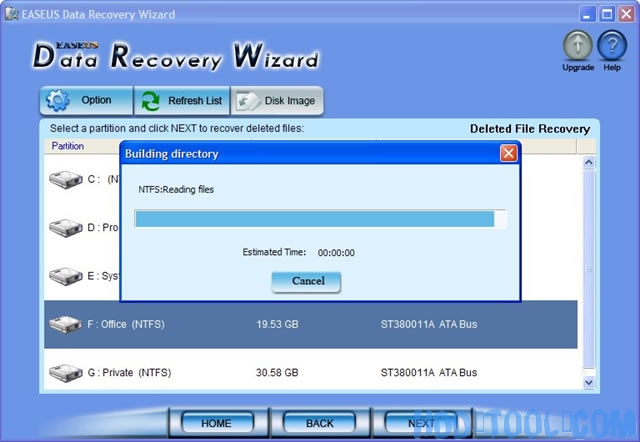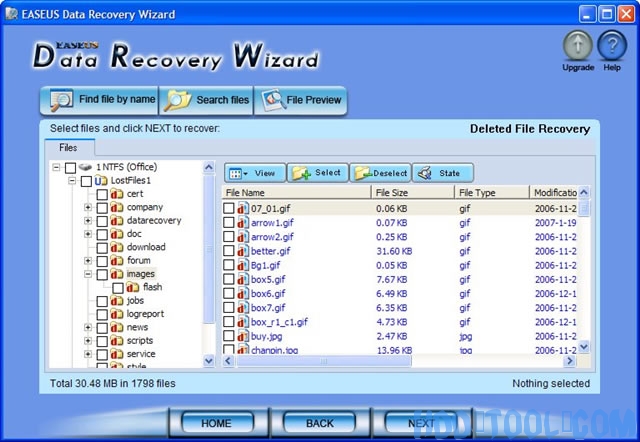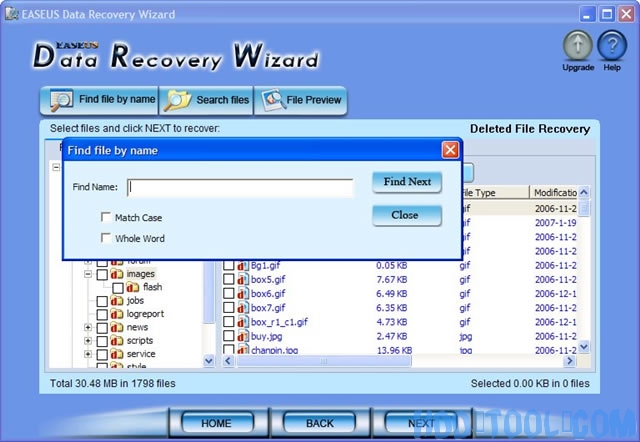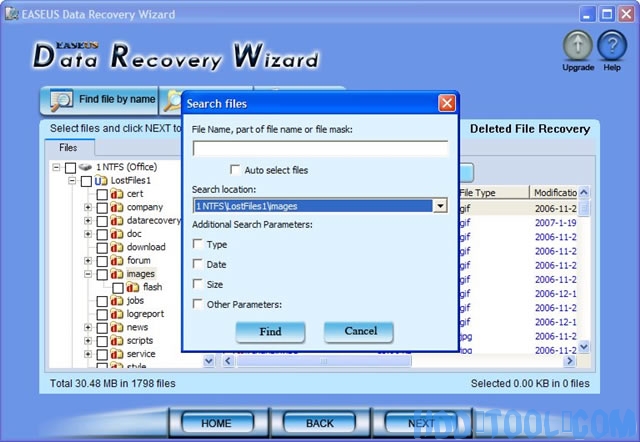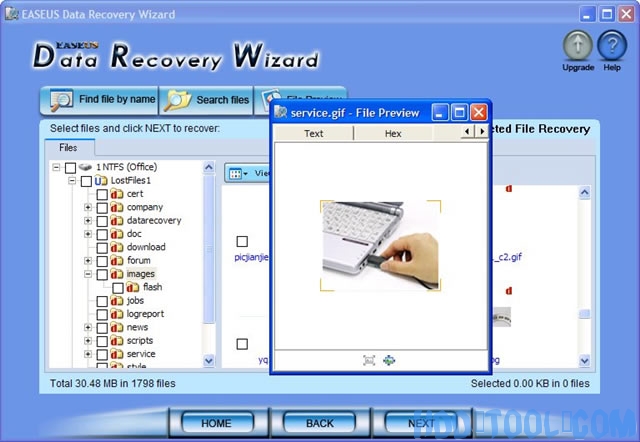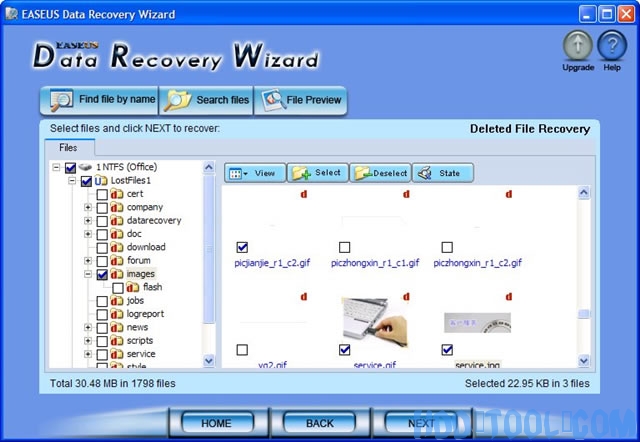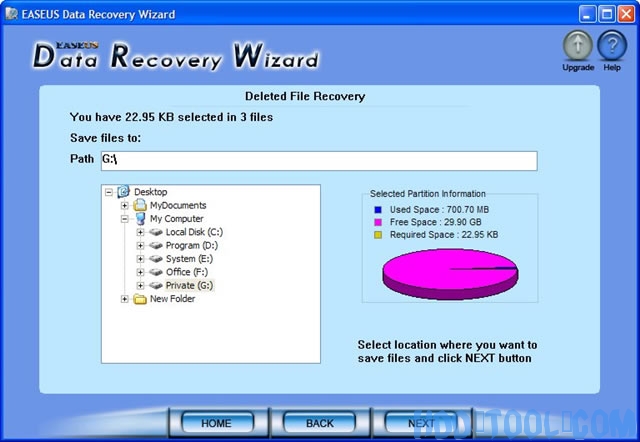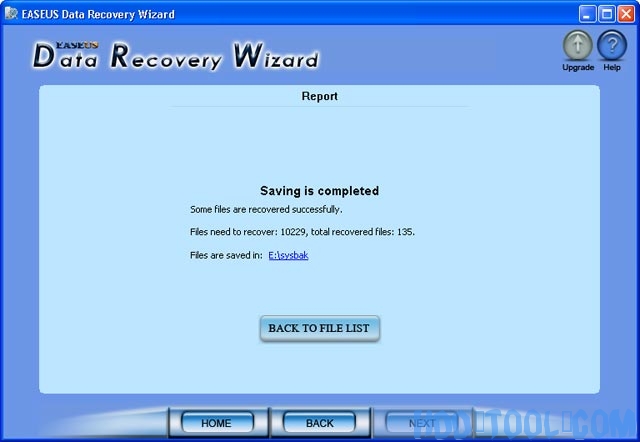ВОССТАНОВЛЕНИЕ УДАЛЕННЫХ ФАЙЛОВ после того, как вы очистили корзину, включая Word, Excel, PowerPoint, электронную почту, фото, базу данных и другие файлы…
Ассоциация Мастер восстановления данных восстанавливает удаленные файлы больше не в корзине. Он может восстановить удаленные Word, Excel, PowerPoint, фото, электронную почту, базу данных и все форматы документов и папки в Windows 2000, XP, 2003, Vista, которые были освобождены или миновали Windows Корзина.
Почему вы можете восстановить удаленные файлы?
Аварийное восстановление файлов требует больше, чем правильный инструмент. Требуется знать, как происходит удаление файла, и что вы должны сделать, чтобы максимизировать шансы на успешное восстановление.
Когда файл удаляется с вашего компьютера, его содержимое не уничтожается сразу. Windows просто помечает пространство на жестком диске как доступное для использования, изменяя один символ в таблице файлов, чтобы запись файла не отображалась в «Мой компьютер» или в команде DIR командной строки и т. д. Если вам удастся запустить процесс восстановления до Windows использует эту часть жесткого диска для записи нового файла, все, что вам нужно сделать, это снова установить этот флаг в положение «включено», и вы получите файл.
Очевидно, что чем раньше вы попытаетесь восстановить файл, тем успешнее будет. Но остановитесь на мгновение и подумайте о других вещах, которые могут вызвать перезапись этой части жесткого диска. Если ваш жесткий диск почти заполнен, вероятность того, что Windows захватит ваше драгоценное нераспределенное пространство для следующей записи. Или, если вы дефрагментируете жесткий диск, вы рискуете перезаписать неиспользуемые части диска! (Это также означает, что если вы используете службы фоновой дефрагментации без звука, такие как Diskeeper, или если у вас есть дефрагментированные утилиты, запланированные на автоматическую дефрагментацию, вы можете потерять свой шанс на восстановление данных, если не остановите их, пока удаленный файл восстановлен.
В этом отношении просто Начинаем Windows или, в меньшей степени, закрытие Windows приводит к записи множества крошечных файлов. Вы действительно хотите избежать этих процессов, если это возможно.
Итак, первое правило: ПРЕКРАТИТЕ ИСПОЛЬЗОВАНИЕ ЭТОГО КОМПЬЮТЕРА НЕМЕДЛЕННО! ЭТА МИНУТА! СЕЙЧАС! Используйте другой компьютер, чтобы получить Мастер восстановления данных тебе нужно.
Это также одно из тех мест, где хорошо спланированное разбиение жесткого диска на разделы имеет огромное преимущество. Разделы физически размечают различные части жесткого диска. Если, например, у вас есть данные и программные файлы на отдельных разделах, и это файл данных, который вы хотите восстановить (что обычно и бывает), тогда Windows запуск или завершение работы не коснутся этой части жесткого диска. Если у вас есть файл подкачки / pagefile на своем собственном разделе, а все ваши каталоги для временных файлов на другом, то эти наиболее изменяющиеся и наиболее часто записываемые файлы также будут защищены от перезаписи той части диска, на которой находятся файлы, которые вы хотите восстановить. Однако, если вы возьмете этот жесткий диск объемом 80 ГБ и сделаете его одним большим разделом C :, тогда вы рискуете сделать ваш файл невосстановимым в любое время при изменении размера файла подкачки или в любое время. Windows записывает временный файл любого типа ... и это может быть практически в любой момент! Разбиение на разделы дает огромное преимущество при восстановлении файлов.
Чтобы восстановить файлы с диска, содержащего удаленные файлы или папки, выполните следующие действия:
Ключевые особенности:
- Восстановите удаленные файлы / папки даже после очистки корзины или использования клавиш Shift + Del.
- Восстановление файлов из отсутствующих или потерянных папок.
- Распознавайте и сохраняйте длинные имена файлов при восстановлении файлов и папок.
- Поддержка нескольких дисков - выполняет восстановление FAT / NTFS, EXT2 / EXT3 на всех дисковых устройствах IDE, EIDE, SCSI и SATA.
1. Нажмите «Восстановление удаленных файлов»В главном окне мастера восстановления данных.
2. Вы можете увидеть список всех логических томов, найденных на вашем компьютере.
3. Вы можете выбрать конкретный диск и нажать кнопку «ДАЛЕЕ»Для поиска. Если вы знакомы с деталями файловой системы, вы можете изменить «Опция"Перед нажатием кнопки"ДАЛЕЕ"Кнопку.
4. Мастер восстановления данных прочитает файловую систему на выбранном томе и выполнит поиск файлов.
5. Этот шаг может занять некоторое время в зависимости от размера дискового пространства. Вам нужно дождаться окончания сканирования.
6. После завершения сканирования вы увидите дерево файлов / папок.
7. «Поиск файлов, либоНайти файл по имени»Значительно упрощает поиск нужного файла. Вы также можете проверить качество данных в контейнере с помощью значка «Предварительный просмотр файла".
8. Выберите файлы или папки, которые вы хотите восстановить, и нажмите кнопку «ДАЛЕЕ"Кнопку.
9. Выберите каталог и нажмите кнопку «ДАЛЕЕ», Чтобы сохранить файлы.
10. Сохранение завершено.