Многие пользователи компьютеров сталкиваются с тем, что компьютер становится все медленнее и медленнее, особенно при запуске. Вы также можете обнаружить, что системе требуется больше времени, чтобы реагировать на действия пользователя, такие как открытие файлов, папок, серфинг в Интернете и другие задачи. Итак, первое, о чем вы думаете, это как ускорить работу компьютера и улучшить производительность компьютера.
Да, скорость компьютеров с Microsoft Windows может уменьшиться, поэтому я собрал 10 способов ускорить работу компьютера, с помощью этих методов вы можете сделать свой компьютер быстрее.
10 способов повысить производительность компьютера
1. Проверьте физическую ошибку и плохие сектора
Хотя эта проблема встречается не так часто, как другие, вам лучше проверить по очереди. Это аппаратное обеспечение по отношению к программному, внешнее по отношению к внутреннему. Поскольку вы не можете открыть жесткий диск, чтобы увидеть, что произошло, вы можете сделать следующее:
- Прослушайте компьютер и жесткий диск, нет ли в нем громкого и ненормального звука.
- Программное обеспечение для диагностики жесткого диска проверить плохой сектор, скорость передачи данных и т. д.
Почему эта проблема не распространена, а порядок как первый? Если есть физическая ошибка или неисправный сектор, неправильные операции вызовут больше проблем.
2. Сканирование на наличие вирусов, шпионского и рекламного ПО.
Каждая Windows компьютер уязвим для вирусов. Легкая передача с интернета или USB-накопителей. Вирусы - это маленькие неприятные программы, которые вызывают у пользователей как серьезные, так и незначительные проблемы.
Периодическое сканирование и удаление вирусов, шпионского и рекламного ПО - отличный способ ускорить работу компьютера.
3. Убедитесь, что ваше оборудование достаточно
С ростом числа приложений, устанавливаемых в системный раздел, этот размер раздела становится недостаточным. Если это важно, Windows будет работать намного медленнее, даже сбой. Поэтому откройте «Мой компьютер» или «Управление дисками», чтобы проверить размер раздела. Вам может понадобиться программное обеспечение Partition Manager.
4. Очистите свой рабочий стол
Ваш Windows Рабочий стол усеян файлами? Слишком много файлов, хранящихся на рабочем столе, приведет к замедлению работы компьютера, и существует риск потери данных при сбое компьютера или переустановке операционной системы. Вам может понадобиться менеджер ярлыков.
5. Дефрагментируйте ваш жесткий диск
Чем больше информации и программ у вас на компьютере, тем больше вероятность того, что Windows разместил части одного и того же файла в разных местах на вашем жестком диске. Особенно если вы регулярно удаляете, вырезаете и вставляете файлы. Это сложнее для Windows для чтения и записи файлов, поэтому необходима дефрагментация жесткого диска. Видеть Дефрагментация жесткого диска.
6. Сканирование файловой системы на наличие ошибок
Windows Операционная система организует файлы по файловой системе, если файловая система повреждена или произошла ошибка, это приведет к замедлению работы компьютера. В любом случае ниже для вас:
- Нажмите «Пуск»> «Выполнить», введите «cmd» для Windows 7, работает от имени администратора. После открытия окна командной строки введите «chkdsk X: / f» (X - это буква диска раздела, который вы хотите проверить, / f - параметр, вы можете ввести /? Для получения дополнительной информации)
- Откройте «Мой компьютер», щелкните раздел правой кнопкой мыши и выберите «Свойства»> «Инструменты»> «Проверка ошибок».
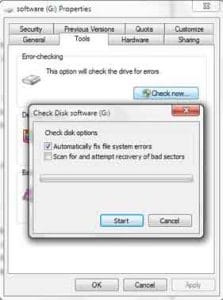
7. Избавьтесь от автозапуска программ
Многие приложения будут запускаться автоматически вместе с Windows Запускается после установки, затем эти программы используют оперативную память (RAM, также называемую системными ресурсами). Если вы не всегда используете эти программы, вы можете сохранить их при загрузке в Windows запуск и ускорение загрузки компьютера и его производительности.
- Метод: нажмите Пуск> Выполнить, введите «msconfig», перейдите на вкладку «Автозагрузка». Снимите флажки с приложений, с которыми не нужно запускать Windows.
8. Удалите неиспользуемые программы
Удаление программ, которые вы больше не используете, ускорит работу компьютера, так как каждая программа имеет соединение с WindowsНапример, запись Regedit, службы, файлы DLL и т. д. Эти мусор стоят пространства и ресурсов.
9. Настройте визуальные эффекты для лучшей производительности
Windows предоставляет ряд интересных визуальных эффектов, включая анимированные windows и исчезающие меню. Если у вас недостаточно оперативной памяти, эти эффекты могут замедлить работу вашего компьютера. Регулировка или уменьшение визуальных эффектов может увеличить скорость работы компьютера.
Что касается Windows Пользователи XP: щелкните правой кнопкой мыши «Мой компьютер»> «Свойства», выберите «Свойства»> «Дополнительно»> «Параметры производительности».
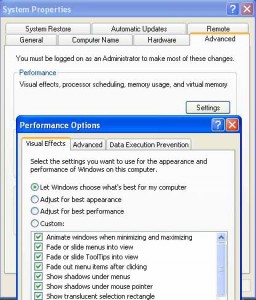
- Что касается Windows 7 пользователей, щелкните правой кнопкой мыши «Мой компьютер»> «Свойства», выберите «Дополнительные параметры системы» в верхнем левом углу. Затем «Дополнительно»> «Параметры производительности»> «Визуальные эффекты».
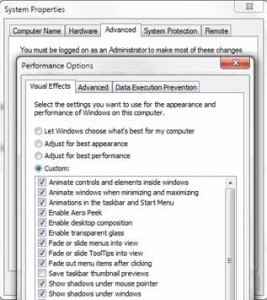
10. Увеличить виртуальную память
Увеличение виртуальной памяти также ускорит работу компьютера.
- Что касается Windows Пользователи XP: щелкните правой кнопкой мыши "Мой компьютер"> "Свойства", выберите "Свойства"> "Дополнительно"> "Параметры производительности"> "Дополнительно".
- Что касается Windows 7 пользователей, щелкните правой кнопкой мыши «Мой компьютер»> «Свойства», выберите «Дополнительные параметры системы» в верхнем левом углу. Затем «Дополнительно»> «Параметры производительности»> «Дополнительно».
Выполнив эти шаги, вы можете ускорить работу компьютера и повысить его производительность.
