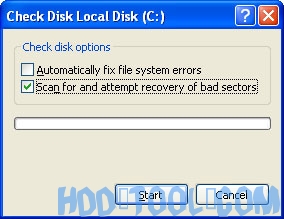5 способов ускорить работу вашего ПК
Следуя нескольким простым правилам, вы сможете поддерживать свой компьютер в рабочем состоянии и обеспечивать его бесперебойную работу. В этой статье обсуждается, как использовать инструменты, доступные в Windows 7, Vista и XP с пакетом обновления 3 (SP3) для более эффективного обслуживания вашего компьютера и защиты вашей конфиденциальности, когда вы в сети.
1. Освободите место на диске
Средство очистки диска помогает освободить место на жестком диске для повышения производительности вашего компьютера. Инструмент определяет файлы, которые вы можете безопасно удалить, а затем позволяет вам выбрать, хотите ли вы удалить некоторые или все идентифицированные файлы.
Используйте очистку диска, чтобы:
- Удалить временные интернет-файлы.
- Удалите загруженные программные файлы (такие как элементы управления Microsoft ActiveX и апплеты Java).
- Очистите корзину.
- Удалить Windows временные файлы, такие как отчеты об ошибках.
- Удалить необязательно Windows компоненты, которые вы не используете.
- Удалите установленные программы, которые вы больше не используете.
- Удалите неиспользуемые точки восстановления и теневые копии из восстановления системы.
Наконечник: Как правило, временные файлы Интернета занимают больше всего места, потому что браузер кэширует каждую страницу, которую вы посещаете, для быстрого доступа позже.
Чтобы использовать очистку диска
Пользователи Window 7
- Нажмите Start, нажмите Все программы, нажмите Аксессуары , нажмите Системные инструменты, затем нажмите Очистка диска, Если доступно несколько дисков, вам может быть предложено указать, какой диск вы хотите очистить.
- Когда Disk Cleanup рассчитал, сколько места вы можете освободить, в Очистка диска для в диалоговом окне прокрутите содержимое Файлы для удаления .
Диалоговое окно очистки диска
- Снимите флажки для файлов, которые вы не хотите удалять, а затем нажмите OK.
- Для получения дополнительных параметров, таких как очистка файлов восстановления системы и теневого копирования, в разделе Описание щелкните Очистить системные файлы, А затем нажмите Дополнительные параметры меню.
- Когда будет предложено подтвердить, что вы хотите удалить указанные файлы, нажмите Да.
Через несколько минут процесс завершится, и диалоговое окно «Очистка диска» закроется, оставив компьютер более чистым и улучшив его производительность.
Что касается Windows Пользователи XP
- Нажмите Start, указать на Все программы, указать на Аксессуары , указать на Системные инструменты, А затем нажмите Очистка диска, Если доступно несколько дисков, вам может быть предложено указать, какой диск вы хотите очистить.
- В Очистка диска для в диалоговом окне прокрутите содержимое Файлы для удаления .
Выберите файлы, которые вы хотите удалить.
- Снимите флажки для файлов, которые вы не хотите удалять, а затем нажмите OK.
- Когда будет предложено подтвердить, что вы хотите удалить указанные файлы, нажмите Да.
Через несколько минут процесс завершится, и диалоговое окно «Очистка диска» закроется, оставив компьютер более чистым и улучшив его производительность.
2. Ускорить доступ к данным
Фрагментация диска замедляет общую производительность вашей системы. Когда файлы фрагментированы, компьютер должен искать жесткий диск при открытии файла, чтобы собрать его воедино. Время отклика может быть значительно больше.
Дефрагментация диска - это Windows Утилита, которая объединяет фрагментированные файлы и папки на жестком диске вашего компьютера, чтобы каждая из них занимала одно место на диске. Благодаря тому, что ваши файлы хранятся аккуратно от начала до конца, без фрагментации, чтение и запись на диск ускоряются.
Когда запускать дефрагментацию диска
В дополнение к запуску дефрагментации диска через регулярные промежутки времени (оптимально ежемесячно), есть и другие случаи, когда вы должны запускать его, например, когда:
- Вы добавляете большое количество файлов.
- Ваше свободное дисковое пространство составляет 15 процентов или меньше.
- Вы устанавливаете новые программы или новую версию Windows.
Чтобы использовать Disk Defragmenter:
Windows пользователи 7
- Нажмите Start, нажмите Все программы, нажмите Аксессуары , нажмите Системные инструменты, А затем нажмите Дефрагментация диска.
Нажмите Анализировать диск, чтобы запустить дефрагментацию диска.
- В Дефрагментация диска В диалоговом окне выберите диски, которые вы хотите дефрагментировать, и нажмите Анализировать кнопка. После того, как диск проанализирован, появится диалоговое окно, сообщающее вам, следует ли вам выполнить дефрагментацию анализируемых дисков.Функции: Вы должны проанализировать том перед его дефрагментацией, чтобы получить оценку того, сколько времени займет процесс дефрагментации.
- Чтобы выполнить дефрагментацию выбранного диска или дисков, щелкните Дефрагментация диска кнопка. В области «Текущее состояние» в столбце «Ход выполнения» вы можете отслеживать процесс, как он происходит. После завершения дефрагментации Disk Defragmenter отображает результаты.
- Чтобы отобразить подробную информацию о дефрагментированном диске или разделе, нажмите Посмотреть отчет.
- Чтобы закрыть Посмотреть отчет диалоговое окно, нажмите Закрыть.
- Вы также можете запланировать автоматический запуск дефрагментации диска, и ваш компьютер может быть настроен таким образом по умолчанию. Под Назначить, он читает Запланированная дефрагментация включена, затем отображает время суток и частоту дефрагментации. Если вы хотите отключить автоматическую дефрагментацию или изменить время или частоту, нажмите кнопку Настроить расписание (или Включить расписание, если он не настроен на автоматический запуск). Затем измените настройки, затем нажмите OK.
- Чтобы закрыть Дефрагментация диска утилита, нажмите Закрыть кнопка в строке заголовка окна.
Чтобы использовать Disk Defragmenter:
- Нажмите Start, указать на Все программы, указать на Аксессуары , указать на Системные инструменты, А затем нажмите Дефрагментация диска.
Нажмите кнопку «Анализ», чтобы запустить дефрагментацию диска.
- В Дефрагментация диска В диалоговом окне выберите диски, которые вы хотите дефрагментировать, и нажмите Анализировать кнопка. После того, как диск проанализирован, появится диалоговое окно, сообщающее вам, следует ли вам выполнить дефрагментацию анализируемых дисков.Наконечник: Вы должны проанализировать том перед его дефрагментацией, чтобы получить оценку того, сколько времени займет процесс дефрагментации.
- Чтобы выполнить дефрагментацию выбранного диска или дисков, щелкните Дефрагментировать кнопка. Примечание: в Windows В Vista нет графического пользовательского интерфейса для демонстрации прогресса, но ваш жесткий диск все еще подвергается дефрагментации. После завершения дефрагментации Disk Defragmenter отображает результаты.
- Чтобы отобразить подробную информацию о дефрагментированном диске или разделе, нажмите Посмотреть отчет.
- Чтобы закрыть Посмотреть отчет диалоговое окно, нажмите Закрыть.
- Чтобы закрыть утилиту дефрагментации диска, щелкните Закрыть кнопка в строке заголовка окна.
3. Обнаружение и исправление ошибок диска
Помимо запуска Disk Cleanup и Disk Defragmenter для оптимизации производительности вашего компьютера, вы можете проверить целостность файлов, хранящихся на вашем жестком диске, запустив утилиту Error Checking.
Когда вы используете жесткий диск, он может создавать плохие сектора. Плохие сектора замедляют работу жесткого диска и иногда затрудняют или даже делают невозможной запись данных (например, сохранение файлов). Утилита проверки ошибок сканирует жесткий диск на наличие поврежденных секторов и сканирует на наличие ошибок файловой системы, чтобы определить, не находятся ли определенные файлы или папки на месте.
Если вы используете свой компьютер ежедневно, вы должны запускать эту утилиту раз в неделю, чтобы предотвратить потерю данных.
Чтобы запустить утилиту проверки ошибок:
- Закройте все открытые файлы.
- Нажмите Start, А затем нажмите Мой компьютер.
- В окне «Мой компьютер» щелкните правой кнопкой мыши жесткий диск, на котором нужно выполнить поиск поврежденных секторов, и выберите Объекты.
- В Объекты диалогового окна, нажмите Инструменты меню.
- Нажмите Узнать сейчас .
- В проверить диск диалоговое окно (называется Ошибка проверки in Windows 7), выберите Проверять и восстанавливать поврежденные сектора установите флажок, а затем нажмите Start.
- Если обнаружены плохие сектора, исправьте их.
Наконечник: Установите флажок «Автоматически исправлять ошибки файловой системы» только в том случае, если вы считаете, что ваш диск содержит поврежденные секторы.
4. Защитите свой компьютер от программ-шпионов
Шпионское ПО собирает личную информацию, не сообщая вам об этом и не спрашивая разрешения. От посещаемых вами веб-сайтов до имен пользователей и паролей шпионское ПО может поставить под угрозу вас и вашу конфиденциальную информацию. Помимо проблем с конфиденциальностью, шпионское ПО может снизить производительность вашего компьютера. Для борьбы со шпионским ПО вы можете рассмотреть возможность использования одной из многих доступных бесплатных программ для защиты от шпионского ПО.
5. Узнайте все о ReadyBoost
Если вы используете Windows 7 или Vista, вы можете использовать ReadyBoost для ускорения вашей системы. Новая концепция добавления памяти в систему позволяет использовать энергонезависимую флэш-память - например, флэш-накопитель USB или карту памяти - для повышения производительности без необходимости добавления дополнительной памяти. Узнать больше .
Получите то, что вам нужно о жесткий диск, ПК утилиты

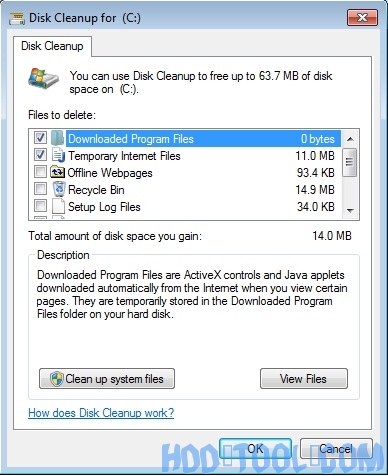 Диалоговое окно очистки диска
Диалоговое окно очистки диска 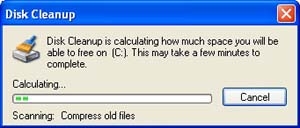
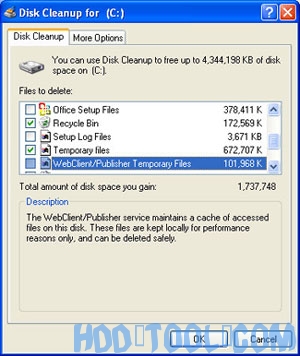 Выберите файлы, которые вы хотите удалить.
Выберите файлы, которые вы хотите удалить. 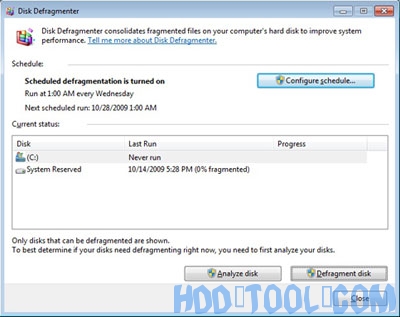 Нажмите Анализировать диск, чтобы запустить дефрагментацию диска.
Нажмите Анализировать диск, чтобы запустить дефрагментацию диска. 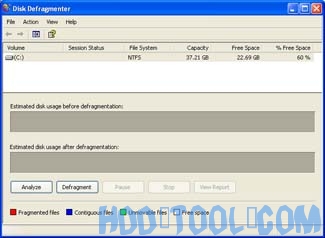 Нажмите кнопку «Анализ», чтобы запустить дефрагментацию диска.
Нажмите кнопку «Анализ», чтобы запустить дефрагментацию диска.