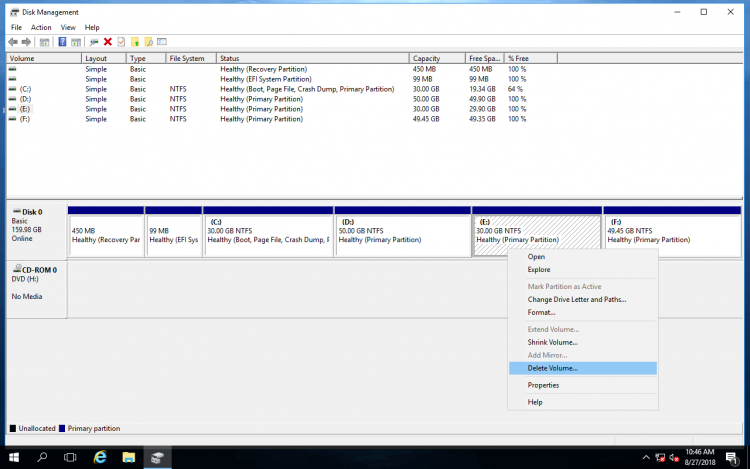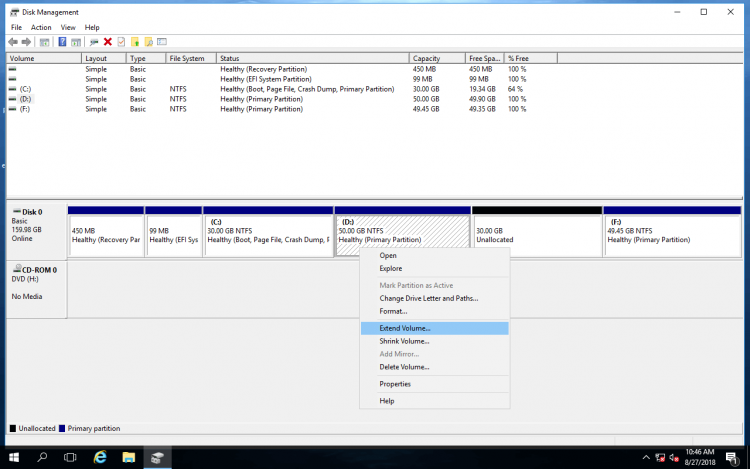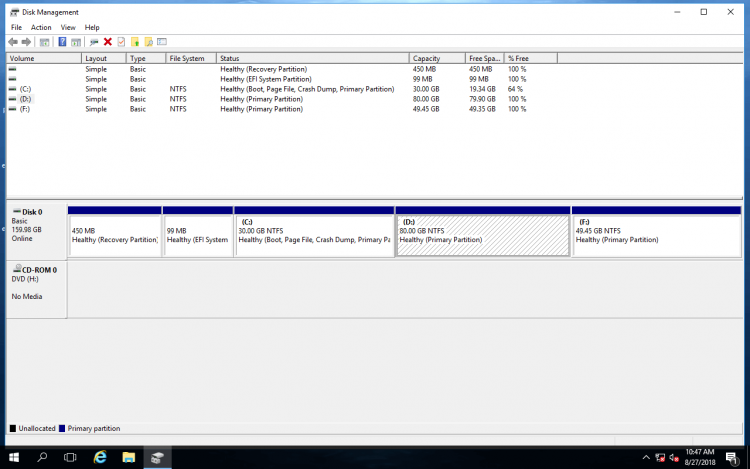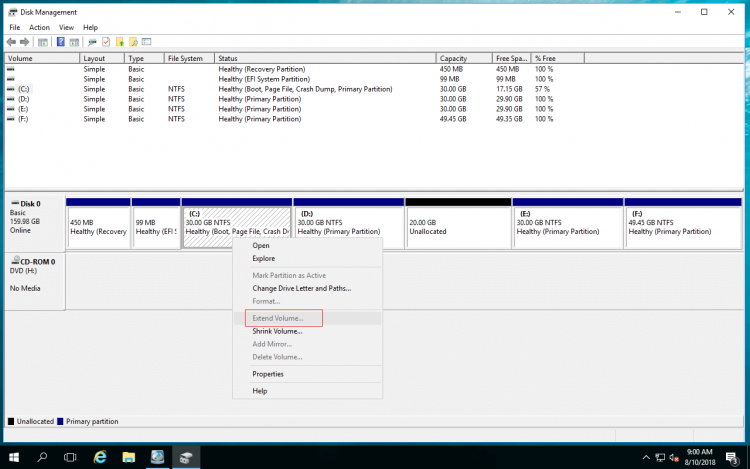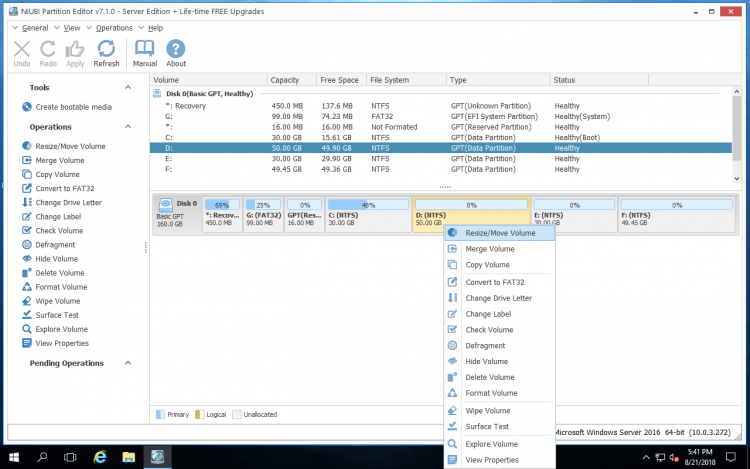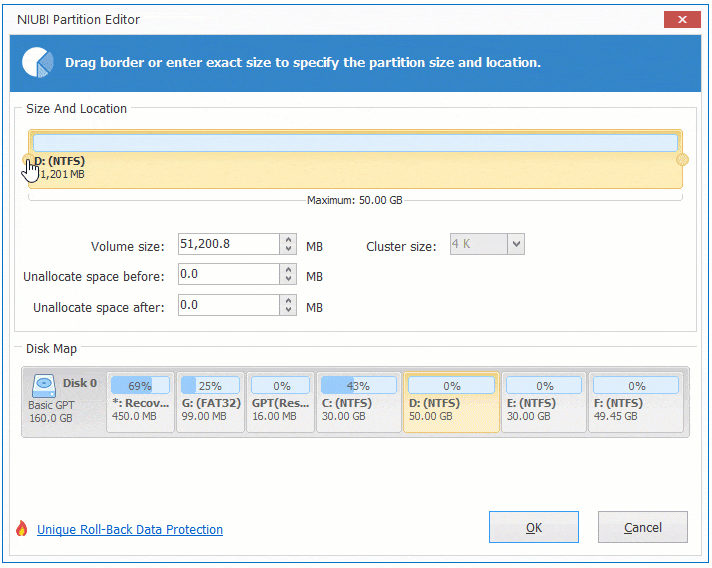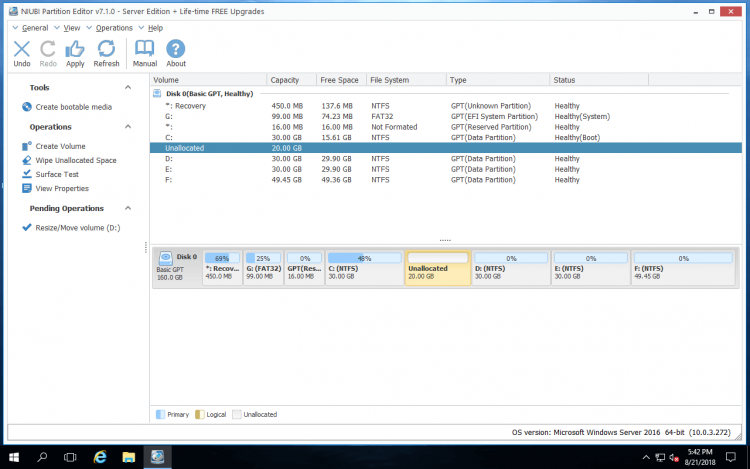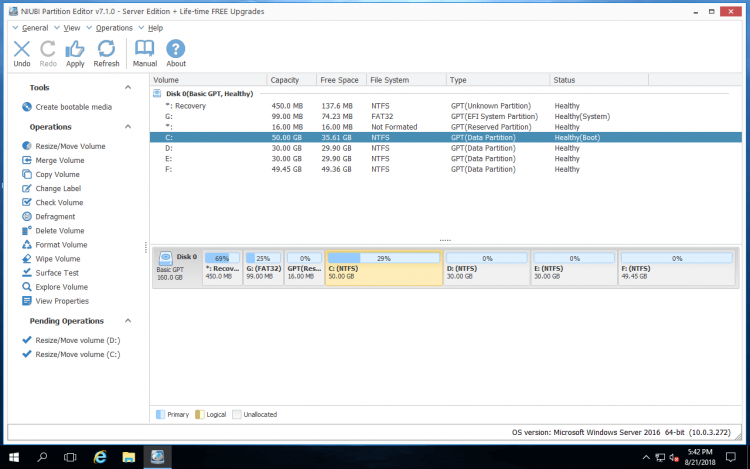Расширить жесткий диск на Windows Server 2016
Многие администраторы серверов сталкивались с проблемой нехватки места на жестком диске, особенно в системе C: на диске и дисках для резервного копирования, базы данных, обмена и т. Д. Если весь жесткий диск переполняется, его необходимо заменить на больший, но если один из разделов диска заполняется, вы можете расширить его, освободив место внутри другого.
На этой странице показано, как расширить жесткий диск на Windows Server 2016 без переустановки ОС или потери каких-либо данных.

Расширить жесткий диск, удалив
Чтобы расширить раздел жесткого диска, должно быть нераспределенное пространство. Как следует из названия, это пространство пустое (хотя файлы могут быть восстановлены) и не принадлежит ни одному разделу. Чтобы получить нераспределенное пространство, вы можете удалить или сжать диск. После удаления диска все его дисковое пространство будет преобразовано в Нераспределенное, при сжатии диска часть неиспользуемого пространства будет преобразована в Нераспределенное. При объединении Unallocated с диском он будет преобразован в часть неиспользуемого пространства.
Windows Server 2016 Встроенное управление дисками позволяет уменьшать, удалять и расширять жесткий диск. Когда раздел диска заполняется, вы можете удалить соседний раздел, чтобы получить нераспределенное пространство, а затем объединить с функцией расширения тома. Это НЕ лучший способ, а доступный вариант.
Действия по расширению жесткого диска Server 2016 Управление диском:
Передача файлов в соседний раздел (здесь E :). Нажмите
и
на клавиатуре, а затем выберите Управление дисками.
Щелкните правой кнопкой мыши диск E и выберите Удалить громкости.
Щелкните правой кнопкой мыши диск D и выберите Расширить том.
Расширить том мастера будет запущен, просто нажмите Следующая к Завершить.
Жесткий диск D расширяется в короткие сроки.
Как я сказал выше, все дисковое пространство будет преобразовано в Нераспределенное после удаления диска, вы потеряете файлы, если забудете сделать резервную копию или перенести в другое место. Кроме того, если вы хотите продлить диск C, вы не можете удалить соседний диск D, потому что программы и часть Windows сервисы, запущенные из него.
При сжатии диска только часть неиспользуемого пространства будет преобразована в нераспределенное, а все файлы останутся нетронутыми. Таким образом, многие люди хотят расширить жесткий диск в Server 2016 сжимая еще один.
Расширить дисковод, сжимаясь
Чтобы расширить жесткий диск за счет сжатия, Server 2016 Управление дисками вам не поможет, хотя есть встроенные Сжать том и Расширить том Функциональные возможности.
Например, нераспределенное пространство создается с правой стороны после сжатия диска D, но для расширить системный раздел C, это нераспределенное пространство должно быть на левой стороне D. Когда вы щелкните правой кнопкой мыши диск C, Расширить громкость серым цветом, По объяснению Microsoft, Расширение тома может расширять только раздел NTFS с соседним нераспределенным пространством справа.
Чтобы расширить жесткий диск в Server 2016 сжав еще один, вам нужно программное обеспечение серверного раздела как NIUBI Partition Editor, Вы можете расширить диск, сжав любой другой диск на том же диске, независимо от того, находится он рядом или нет. Чтобы достичь, вам просто нужно перетащить на карту диска.
Расширение жесткого диска путем перетаскивания
По сравнению с дисками данных, системный диск C, скорее всего, исчерпал свободное пространство, и на том же диске есть еще один соседний диск (D). Здесь я покажу вам, как увеличить размер жесткого диска C, уменьшив размер диска D, аналогично, если вы хотите расширить другие диски.
Шаги по расширению жесткого диска C в Server 2016 с НПЭ:
Скачать NIUBI Partition Editorщелкните правой кнопкой мыши диск D и выберите «Изменить размер/переместить громкость».
Перетащите левая граница вправо во всплывающем окне, чтобы уменьшить его.
20 ГБ неиспользуемого пространства преобразуется в нераспределенное на левой стороне.
Щелкните правой кнопкой мыши диск C и снова выберите «Изменить размер/переместить громкость». Перетащите правая граница вправо в объединить нераспределенное пространство.
Нажмите OK, диск C увеличен до 50 ГБ.
Нажмите Apply вверху слева выполнить, готово.
NIUBI Partition Editor работает в виртуальном режиме, чтобы избежать ошибок, и выполняемые вами операции будут перечислены как ожидающие выполнения в левом нижнем углу. Вы можете нажать Отменить, чтобы отменить неправильные или нежелательные операции, реальный раздел диска не будет изменен, пока вы не нажмете Apply , чтобы подтвердить действие.
Ожидающие операции отмечены как можно сделать на рабочем столе на лету. Если операция сжатия D помечается как
Это означает, что требуется перезагрузка. В этой ситуации вы можете закрыть NIUBI, затем закрыть запущенные приложения и открыть файлы / папки на диске D, а затем перезапустить NIUBI для повторения.
Если вы все еще не понимаете, как он работает, или на диске D недостаточно свободного места, посмотрите видео о том, как расширить жесткий диск. Windows Server 2016.
В итоге
Чтобы расширить жесткий диск на Windows Server 2016, вы можете использовать либо собственное управление дисками, либо программное обеспечение для создания разделов диска. Управление дисками может расширить раздел NTFS только за счет смежного Нераспределенного пространства с правой стороны. В других ситуациях вам необходимо запустить программное обеспечение разделов.
NIUBI Partition Editor интегрирован уникальный 1 второй откат, Отменить-на-воли, Горячее Resize, Виртуальный режим технологии и более быстрый алгоритм перемещения файлов, чтобы помочь вам расширить жесткий диск на Windows Server 2016 легко и безопасно.