Овај чланак објашњава зашто не можете смањити системску партицију Windows 10 Управљање диском и решење ако не могу да смање системску запремину.
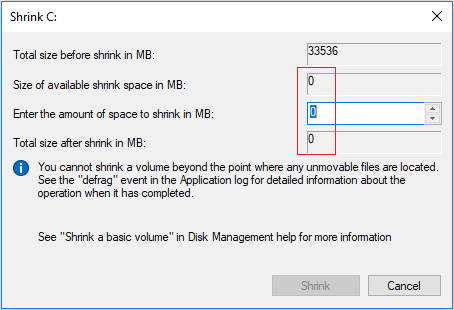
Неки воле да је користе Windows уграђене комуналије мислећи да имају најбољу компатибилност. У неком је погледу тачно, али ови алати обично нису моћни. До хард диск дискације in Windows 10, постоји Диск Манагемент, који има функције Схринк анд Ектенд Волуме.
Волумен може се смањити системски погон и партиције података лако и без поновног покретања рачунара. Међутим, у неким посебним ситуацијама не може се смањити или смањити само мало простора. У том случају морате покренути трећу страну софтвер за партиционирање.
Разлози зашто се системска партиција не може смањити
Разлог КСНУМКС: нема довољно слободног простора
У смањеном волумену, Диск Манагемент израчунава расположиви слободни простор, подразумевано вам даје максималну количину, ако сте ручно унели већу количину или друге датотеке користе пуно слободног простора пре него што кликну на Смањи, добићете грешку да „постоји нема довољно простора “.

Разлог КСНУМКС: Филе систем или друга грешка
Ако постоји грешка датотечног система или неки други системски проблем, не можете смањити системску партицију Windows 10 Управљање диском чак и за 1МБ.
Разлог КСНУМКС: ФАТ32 партиције не могу се смањити.
Само НТФС партиција је подржана, ФАТ32 и било које друге врсте партиција не могу се смањити. Међутим, мало људи ће се сусрести с овим проблемом, јер су готово све системске партиције форматиране као НТФС.
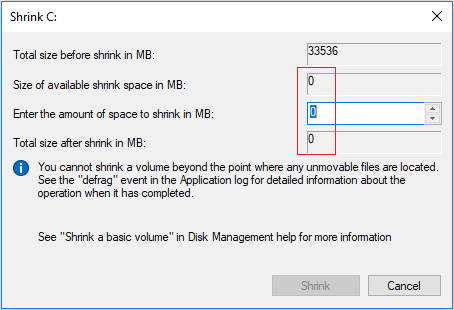
Разлог КСНУМКС: Постоје непокретне датотеке
Ако се неке непокретне датотеке налазе у системској партицији, као што су датотека за позивање и хибернација, управљање диском може само смањити мало простора.
Шта да радите ако не можете да смањите запремину система
Када нисте у могућности смањити системски погон Windows 10 Управљање диском, проверите да ли је исто са једним од горе наведених разлога, а затим пронађите одговарајућа решења у наставку:
Решење КСНУМКС: Једноставно поновите смањење са новим заданим простором или унесите мању количину ручно.
Решење КСНУМКС: Поправите грешку у датотечном систему.
- тип cMD у пољу за претрагу у доњем левом углу кликните десним тастером миша командној линији и изаберите Покрени као администратор.
- У командни прозор откуцајте цхкдск Ц: / ф / р и притисните унети. Питаће вас да ли проверите распоред када поново покренете систем, откуцајте Y и притисните Ентер.
- Поново покрените рачунар.
Решење КСНУМКС: Покрените софтвер професионалне партиције када скупљате ФАТ32 партицију или волумен с Унмовабле датотекама.
Смањите волумен са бесплатним partition editor
Преузимање NIUBI Partition Editor, десним тастером миша кликните системску партицију Ц и изаберите "Промени величину/помери јачину звука".
ако повучете лева граница према десној у скочном прозору:

Ако повучете десна граница према левој страни у скочном прозору:
Слиједите кораке ако желите смањите погон Ц да бисте проширили Д.
У већини случајева системску партицију можете да смањите Windows 10 преко изворног управљања диском без проблема. Ако сте наишли на грешку, сазнајте разлог и одговарајуће решење.
NIUBI Partition Editor има бесплатно издање за кућне кориснике, осим што смањује и проширује партиције, помаже вам премештање, спајање, претварање, дефраг, копирање, брисање, скенирање, скривање партиција итд.




