Пре него што сачувате датотеке на потпуно нови диск, потребно је да га иницијализујете, креирате партиције и форматирате их помоћу система датотека. Који је најбољи начин за партицију Windows 11 лаптоп/десктоп/таблет? На пример, колико партиција да направите, која је величина прикладна за сваку партицију? Тип/величина вашег диска и намена могу бити другачији код других људи. Стога је најбољи начин за партиционисање чврстог диска Windows 11 рачунар прави план према вашем сопственом диску и намени. Приликом инсталирања можете да партиционирате диск јединицу Windows 11 без икаквог софтвера. Ако сте инсталирали Windows 11 или су партиције већ додељене од стране произвођача рачунара, можете хард диск дискације in Windows 11 без губитка података.
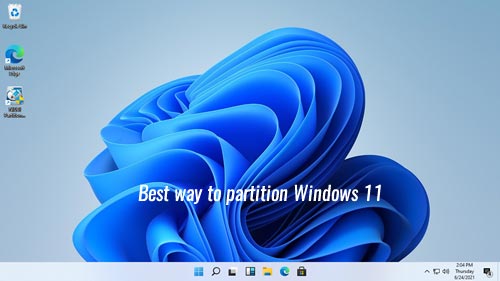
Најбољи начин за партиционирање чврстог диска Windows 11 рачунар
1. Колико дискова да повежете са а Windows 11 рачунар?
Одговор: најмање 2. Постоје 2 врсте интерног хард диска – традиционални механички диск и ССД (Солид Стате Дриве). Механички диск је много јефтинији и већи, али је много спорији. ССД је и даље скуп, али брзина читања и писања је много већа од традиционалног механичког диска. Најбоља стратегија је коришћење најмање 2 диска. 1 ССД за оперативни систем и програме, најмање 1 велики механички диск за личне датотеке.
2. У колико партиција да креирате Windows 11 рачунар?
Одговор: најмање 2 партиције на ССД-у, било који број партиција на механичком диску. Многи људи инсталирају програме и све чувају на Ц диску, то је лоша навика. Боље је да користите диск Ц: само за оперативни систем, направите посебан волумен за инсталирање програма. Ако је ваш ССД већи од 250 ГБ, можете да направите трећу партицију да бисте сачували посебне датотеке које би требало брзо да се учитавају. Немојте све чувати на Ц диску, иначе ће се ускоро напунити, а ваш рачунар ће у будућности постати много спорији. На механичком диску можете креирати 2 - 5 партиција да бисте сачували различите типове датотека. Нема потребе да правите превише партиција, посебно ако је цео диск мањи од 2ТБ.
3. Која је величина прикладна за Ц диск и друге партиције?
Одговор: генерално, боље расподелите најмање 100ГБ на системску партицију Ц. Ако је ваш ССД 128ГБ, можете креирати Ц диск од 80ГБ - 90ГБ и дати преостали простор Д диску за програме. Ако је ваш ССД 256ГБ, можете дати 120ГБ на Ц диск, 40ГБ - 60ГБ на Д диск за програме, преостали простор за Е диск за посебне датотеке.
Ц: погон након инсталирања користи само око 20 ГБ Windows 11, али искоришћени простор расте веома брзо, јер се многе врсте датотека непрекидно чувају на Ц диску. Чак и ако инсталирате програме на одвојени Д диск, неке датотеке се и даље чувају на Ц диску. Ово је разлог зашто је боље да направите Ц диск што је могуће већи.
Како поделити хард диск (ССД) приликом инсталације Windows 11
Прво, требали бисте то знати Windows 11 не може се инсталирати на МБР диск. Ако то урадите, добићете поруку о грешци "Windows не може се инсталирати на овај диск. Изабрани диск има МБР табелу партиција. на EFI систем, Windows може се инсталирати само на ГПТ дискове.„. Ако не знате који је тип вашег диска, преузмите NIUBI Partition Editor и видећете тип свих дискова у главном прозору. Ако је ваш диск МБР и већ постоје партиције на њему, можете избрисати све ове партиције пре инсталирања ОС-а или претворити МБР диск у ГПТ.
Имате 3 опције за партиционисање чврстог диска приликом инсталације Windows 11:
- Ако је диск ГПТ и инсталирали сте га Windows 10 на њему пре, можете изабрати оригинални Ц диск за инсталацију Windows 11. У том случају, величина и распоред партиције остају исти као и раније. (Ако желите да направите систем двоструког покретања, изаберите другу партицију за инсталацију.)
- Ако је овај диск потпуно нов или сте избрисали све партиције на њему, сав простор на диску је недодељен. Изаберите овај недодељени простор за инсталирање Windows 11, добићете Ц диск и 3 системске партиције - EFI, МСР и партиција за опоравак. Ако желите да креирате више партиција, смањите Ц диск да бисте креирали нови волумен након инсталације.
![Install without partition]()
- Ако ручно креирате неколико партиција са овим недодељеним простором и изаберете прву партицију за инсталирање, добићете EFI и МСР партиција са леве стране Ц диска, партиција за опоравак иза Ц диска, друге партиције на крају диска.
![]()
Ако креирате неколико партиција током инсталације Windows 11, постоји проблем након инсталације. Мала Опоравак партиција ће бити креирана иза погона Ц.. Када кликнете десним тастером миша на ову партицију за опоравак у алатки за управљање дисковима, постоји само опција „Помоћ“. То значи, Диск Манагемент не може смањити или проширити ову партицију. Поред тога, ви не може продужити Ц погон са управљањем диском чак и након брисања Д или других партиција.
Међутим, није важно да ли сте направили такве партиције. NIUBI Partition Editor може вам помоћи да поново поделите чврсти диск без поновне инсталације Windows 11. У стању је да се креће и проширити EFI/ Партиција за опоравак. Има бесплатно издање за Windows 11/10/8/7/Виста/КСП корисници кућних рачунара.
Како поделити Windows 11 хард диск након инсталације
Преузимање НИУБИ бесплатно издање, у главном прозору ћете видети све уређаје за складиштење са распоредом партиција и друге информације.
Без обзира на то да ли желите да извршите поновну поделу EFI/Опоравак или нормалне партиције, методе су исте. Пратите кораке за поновну поделу чврстог диска Windows 11 лаптоп/десктоп/таблет рачунар:
- Кликните десним тастером миша на било коју НТФС или ФАТ32 партицију и изаберите опцију „Промени величину/Премести волумен“, превуците било коју ивицу за другу, онда можете смањити ову партицију.
- Кликните десним тастером миша на партицију са суседним недодељеним простором, превуците ивицу супротан на другу, онда можеш спајање нераспоређеног простора на ову партицију.
- Десним тастером миша кликните партицију са суседним нераспоређеним простором са обе стране, превуците средњи ове партиције у искачућем прозору, тада можете да преместите партицију и недодељени простор.
Ако још увек не разумете како да партиционишете ССД/ХДД Windows 11 рачунар, пратите кораке у видео снимцима испод:
- Како прерасподелити величину партиције
- Како преместити недодељени простор и спојити га на не -суседну партицију
- Како се кретати и продужавати EFI/ Партиција за опоравак
Осим поновне поделе чврстог диска у Windows 11/10/8/7/Виста/КСП рачунар, NIUBI Partition Editor помаже вам да обавите многе друге операције управљања партицијама диска као што су клонирање, конверзија, дефрагментација, сакривање, брисање партиције, скенирање лоших сектора, оптимизација система датотека.




