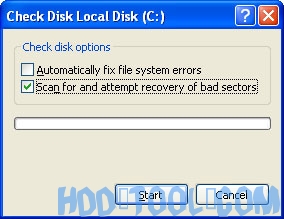5 sätt att påskynda din dator
Genom att följa några enkla riktlinjer kan du underhålla din dator och fortsätta att fungera smidigt. Den här artikeln beskriver hur du använder verktygen som finns tillgängliga i Windows 7, Vista och XP Service Pack 3 (SP3) för att effektivt underhålla din dator och skydda din integritet när du är online.
1. Frigör diskutrymme
Diskrensningsverktyget hjälper dig att frigöra utrymme på hårddisken för att förbättra datorns prestanda. Verktyget identifierar filer som du kan ta bort på ett säkert sätt och gör det möjligt för dig att välja om du vill ta bort några eller alla identifierade filer.
Använd Diskrensning för att:
- Ta bort tillfälliga internetfiler.
- Ta bort nedladdade programfiler (t.ex. Microsoft ActiveX-kontroller och Java-appleter).
- Töm papperskorgen.
- AVLÄGSNA Windows tillfälliga filer som t.ex. felrapporter.
- Ta bort valfritt Windows komponenter som du inte använder.
- Ta bort installerade program som du inte längre använder.
- Ta bort oanvända återställningspunkter och skuggkopior från Systemåterställning.
Dricks: Vanligtvis tar tillfälliga Internetfiler mest utrymme eftersom webbläsaren cachar varje sida du besöker för snabbare åtkomst senare.
För att använda Diskrensning
Fönster 7 användare
- Klicka Start, Klicka alla program, Klicka Tillbehör , Klicka Systemverktyg, Klicka sedan diskrensning. Om flera enheter är tillgängliga kan du uppmanas att ange vilken enhet du vill rengöra.
- När Diskrensning har beräknat hur mycket utrymme du kan frigöra i Diskrensning för dialogruta, bläddra igenom innehållet i Filer som ska raderas lista.
Diskrensning dialogruta
- Avmarkera kryssrutorna för filer som du inte vill ta bort och klicka sedan på OK.
- För fler alternativ, till exempel att rensa upp systemåterställning och skugga kopieringsfiler, klicka under Beskrivning Städa upp systemfiler, klicka sedan på Fler alternativ fliken.
- Klicka på när du uppmanas att bekräfta att du vill ta bort de angivna filerna Ja.
Efter några minuter slutförs processen och dialogrutan Diskrensning stängs, vilket gör datorn renare och fungerar bättre.
För Windows XP-användare
- Klicka Start, peka mot alla program, peka mot Tillbehör , peka mot SystemverktygOch klicka sedan på diskrensning. Om flera enheter är tillgängliga kan du uppmanas att ange vilken enhet du vill rengöra.
- I Diskrensning för dialogruta, bläddra igenom innehållet i Filer som ska raderas lista.
Välj de filer du vill ta bort.
- Avmarkera kryssrutorna för filer som du inte vill ta bort och klicka sedan på OK.
- Klicka på när du uppmanas att bekräfta att du vill ta bort de angivna filerna Ja.
Efter några minuter slutförs processen och dialogrutan Diskrensning stängs, vilket gör datorn renare och fungerar bättre.
2. Snabba åtkomst till data
Diskfragmentering bromsar systemets totala prestanda. När filer är fragmenterade måste datorn söka på hårddisken när filen öppnas för att dela den ihop igen. Svarstiden kan vara betydligt längre.
Diskdefragmenterare är en Windows verktyg som konsoliderar fragmenterade filer och mappar på datorns hårddisk så att var och en tar ett enda utrymme på disken. Med dina filer lagrade snyggt till slut, utan fragmentering, blir läsning och skrivning till disken snabbare.
När kör diskdefragmentering
Förutom att köra Diskdefragmentering med jämna mellanrum - varje månad är optimalt - finns det andra gånger du bör köra den också, till exempel när:
- Du lägger till ett stort antal filer.
- Ditt lediga diskutrymme uppgår till 15 procent eller mindre.
- Du installerar nya program eller en ny version av Windows.
Så här använder du Disk Defragmenter:
Windows 7 användare
- Klicka Start, Klicka alla program, Klicka Tillbehör , Klicka SystemverktygOch klicka sedan på Diskdefragmenteraren.
Klicka på Analysera disk för att starta Diskdefragmenteraren.
- I Diskdefragmenteraren i dialogrutan, klicka på de enheter som du vill defragmentera och klicka sedan på Analysera knapp. Efter att skivan har analyserats visas en dialogruta som låter dig veta om du ska defragmentera de analyserade enheterna.Tips: Du bör analysera en volym innan defragmentera den för att få en uppskattning av hur lång tid defragmenteringsprocessen kommer att ta.
- För att defragmentera den valda enheten eller enheterna, klicka på Defragmenterad skiva knapp. I området Aktuell status under kolumnen Progress kan du övervaka processen när den händer. När defragmenteringen är klar visar Disk Defragmenter resultaten.
- Klicka på för att visa detaljerad information om den defragmenterade disken eller partitionen Visa rapport.
- För att stänga Visa rapport dialogrutan, klicka Stänga.
- Du kan också schemalägga Diskdefragmenteringen så att den körs automatiskt och din dator kan konfigureras på detta sätt som standard. Under tidtabell, står det Schemalagd defragmentering är påslagen och visar sedan tiden på dagen och frekvensen av defragmenteringen. Om du vill stänga av automatisk defragmentering eller ändra tid eller frekvens klickar du på Konfigurera schema (eller Slå på schema, om den inte är konfigurerad för att köras automatiskt). Ändra sedan inställningarna och klicka sedan på OK.
- För att stänga Diskdefragmenteraren klickar du på Stänga -knappen i fönstrets titelfält.
Så här använder du Disk Defragmenter:
- Klicka Start, peka mot alla program, peka mot Tillbehör , peka mot SystemverktygOch klicka sedan på Diskdefragmenteraren.
Klicka på Analysera för att starta Diskdefragmenteraren.
- I Diskdefragmenteraren i dialogrutan, klicka på de enheter som du vill defragmentera och klicka sedan på Analysera knapp. Efter att skivan har analyserats visas en dialogruta som låter dig veta om du ska defragmentera de analyserade enheterna.Dricks: Du bör analysera en volym innan defragmentera den för att få en uppskattning av hur lång tid defragmenteringsprocessen kommer att ta.
- För att defragmentera den valda enheten eller enheterna, klicka på Defragmentera knapp. Obs: In Windows Vista, det finns inget grafiskt användargränssnitt för att visa framstegen - men din hårddisk defragmenteras fortfarande. Efter defragmenteringen är klar visar Diskdefragmenteraren resultaten.
- Klicka på för att visa detaljerad information om den defragmenterade disken eller partitionen Visa rapport.
- För att stänga Visa rapport dialogrutan, klicka Stänga.
- För att stänga Disk Defragmenter-verktyget, klicka på Stänga -knappen i fönstrets titelfält.
3. Upptäck och reparera diskfel
Förutom att köra Diskrensning och Diskdefragmentering för att optimera datorns prestanda kan du kontrollera integriteten för filerna som lagras på hårddisken genom att köra verktyget Felkontroll.
När du använder din hårddisk kan den utveckla dåliga sektorer. Dåliga sektorer bromsar hårddiskens prestanda och gör ibland dataskrivning (som filsparing) svår, eller till och med omöjlig. Felkontrollverktyget skannar hårddisken efter dåliga sektorer och söker efter filsystemfel för att se om vissa filer eller mappar är felaktiga.
Om du använder din dator dagligen bör du köra det här verktyget en gång i veckan för att förhindra dataförlust.
Så här kör du felkontrollverktyget:
- Stäng alla öppna filer.
- Klicka StartOch klicka sedan på Min dator.
- Högerklicka på hårddisken du vill söka efter dåliga sektorer i fönstret Min dator och klicka sedan på Våra Bostäder.
- I Våra Bostäder dialogrutan, klicka på verktyg fliken.
- Klicka på Kolla nu knapp.
- I Check Disk dialogruta (kallas Felkontroll in Windows 7), välj Scan for and attempt recovery of bad Sectors kryssrutan och klicka sedan på Start.
- Om dåliga sektorer hittas väljer du att fixa dem.
Dricks: Markera bara kryssrutan ”Åtgärda filsystemfel automatiskt” om du tror att din disk innehåller dåliga sektorer.
4. Skydda din dator mot spionprogram
Spyware samlar in personlig information utan att meddela dig och utan att be om tillstånd. Från de webbplatser du besöker till användarnamn och lösenord kan spionprogram riskera dig och din konfidentiella information. Förutom integritetsproblem kan spionprogram hämma datorns prestanda. För att bekämpa spionprogram kanske du vill överväga att använda ett av de många kostnadsfria antispionprogramvaruprogrammen.
5. Lär dig allt om ReadyBoost
Om du använder Windows 7 eller Vista, kan du använda ReadyBoost för att påskynda ditt system. Ett nytt koncept för att lägga till minne till ett system, det gör att du kan använda icke-flyktigt flashminne - som en USB-flashenhet eller ett minneskort - för att förbättra prestanda utan att behöva lägga till ytterligare minne. LÄR DIG MER .
Få vad du behöver om hdd-verktyg, datorverktyg

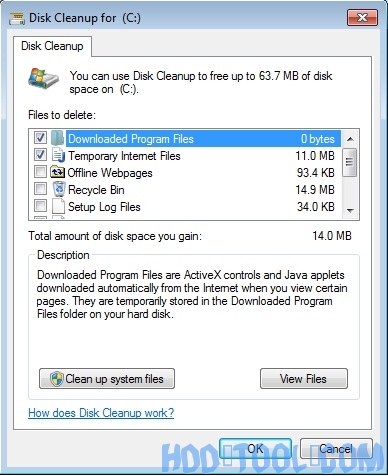 Diskrensning dialogruta
Diskrensning dialogruta 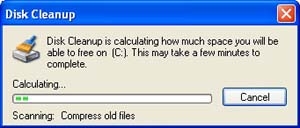
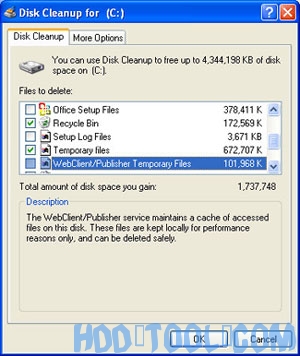 Välj de filer du vill ta bort.
Välj de filer du vill ta bort. 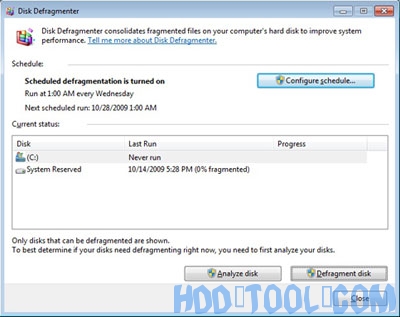 Klicka på Analysera disk för att starta Diskdefragmenteraren.
Klicka på Analysera disk för att starta Diskdefragmenteraren. 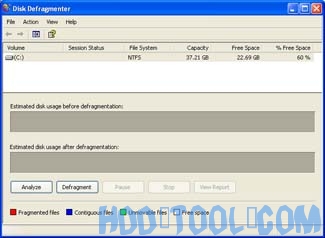 Klicka på Analysera för att starta Diskdefragmenteraren.
Klicka på Analysera för att starta Diskdefragmenteraren.