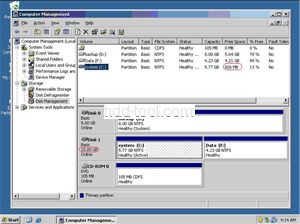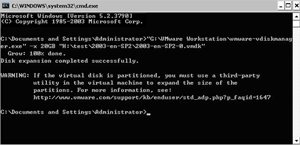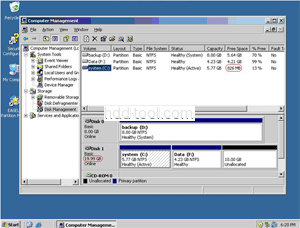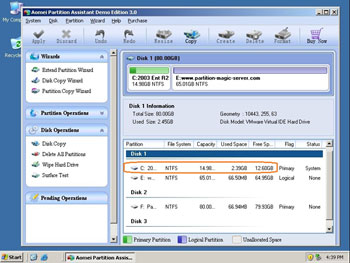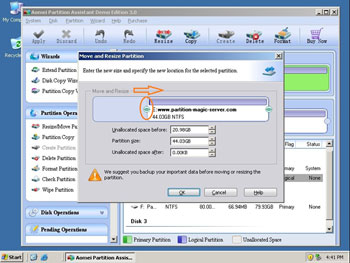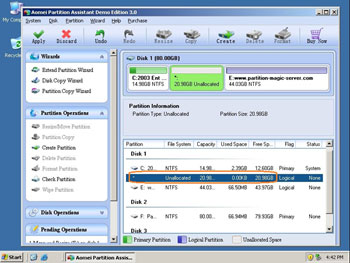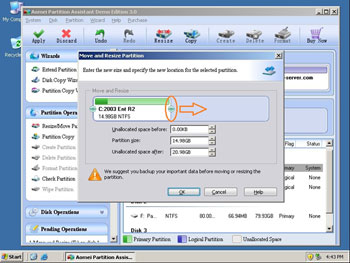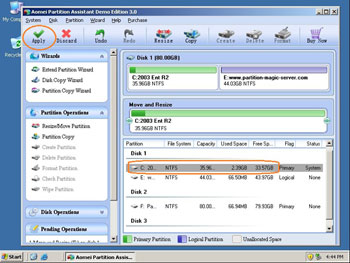Varför vill människor ändra storlek på VMware Server-partition?
Att ändra storlek på VMware Server-partition är inte ett enkelt jobb för många Windows Server användare eftersom det är involverat med virtuella VMware-datorer och datasäkerheten på serverpartitionerna. Många användare vet inte hur man ändrar storleken på den virtuella maskinen eller ökar VM-serverns diskstorlek, andra serveranvändare känner till metoden, men vet inte vilket verktyg som är bättre. De måste tänka två gånger för att välja pålitlig VMware-serverpartition för att ändra storlek på programvara för att ändra VMware Server-diskstorlek. Så den här artikeln kommer att introducera en steg för steg handledning om hur du ändrar storleken på VMware Server-partitionen direkt och säkert utan komplexa verk.
Hur ändrar jag storlek på VMware Server-partition?
Generellt finns det två typer av problem när du ändrar storlek på VMware Server-partition. För det första saknar VMware Server-startpartitionen utrymme, men det finns gott om ledigt utrymme på andra virtuella partitioner. För det andra har både den virtuella startpartitionen och hela VMware Server-disken slut på utrymme. Medan VMware tillhandahåller "vdiskmanager.exe" -verktyg för att öka den virtuella diskstorleken, som finns i VMware-installationskatalogen. För att ändra storlek på VMware Server-partitionen måste du fortfarande använda partitionsverktyg från tredje part, t.ex. Partition Magic server
Hur kan man öka VMware Server virtuella diskstorlek?
Steg 1: Öppna kördialogen från startmenyn (Start -> Kör) eller håll ned Windows och tryck på R. Skriv "cmd" och tryck enter för att öppna kommandotolken. Steg 2: Om du antar att din VMware-installation har standardplaceringstyp eller klistrar in följande, ersätter du CAPACITY med den nya storleken på den virtuella diskavbildningen och "xx" med den absoluta sökvägen och namnet på din VMDK i "xx.VMDK" "C : \ Program Files \ VMware \ VMware Workstation \ vmware-vdiskmanager.exe "-x KAPACITET" xx.VMDK "Kapaciteten bör anges med följande tillägg beroende på den nya storleken, MB eller GB, till exempel 20 GB kommer att ändra storlek på den nya hårddisk till 20 gigabyte.
Det här verktyget kan dock bara öka VMware Server virtuella diskutrymme, som "VARNING" -meddelandet ovan. För att öka den virtuella serverpartitionen behöver du Partition Magic Server och metoden är nedan.
Hur ändrar du storlek på VMware Server-uppstartspartition?
Steg 1, Starta Partition Magic server, ser du alla diskar och partitioner som anslutits till din server och ledigt utrymme, använt utrymme och andra egenskaper för varje partition.
Högerklicka på datapartitionen och välj "Ändra storlek", i popup-fönstret, dra den vänstra kanten åt höger för att krympa den.
Det kommer att finnas något oallokerat utrymme bakom systempartitionen.
Steg 2, högerklicka på systempartitionen och välj "Ändra storlek", i popup-fönstret, dra den högra kanten åt höger för att hålla det odelade utrymmet.
Klicka på "Apply"att fortsätta, gjort.
Nu har du en "ny" server som kan användas länge igen.
För företag användare, Obegränsad utgåva tillåter obegränsad användning inom ditt företag för att spara tid och pengar.