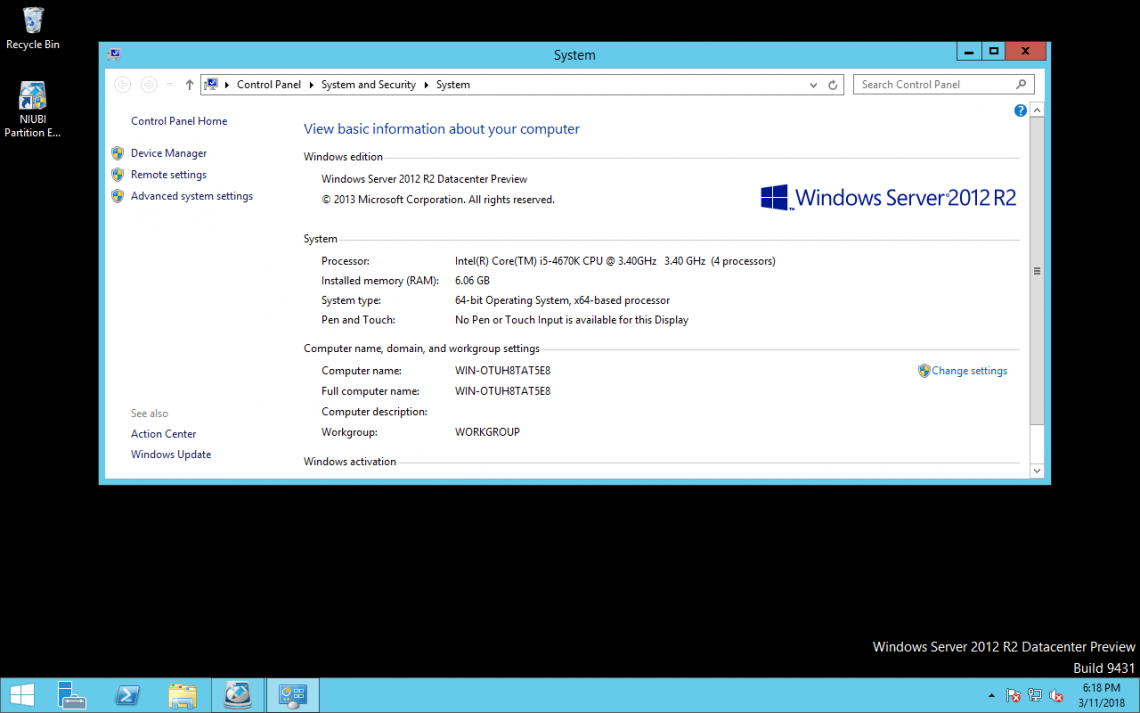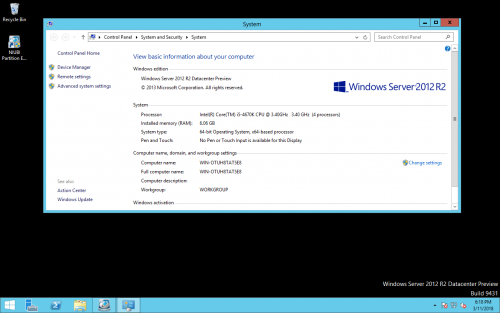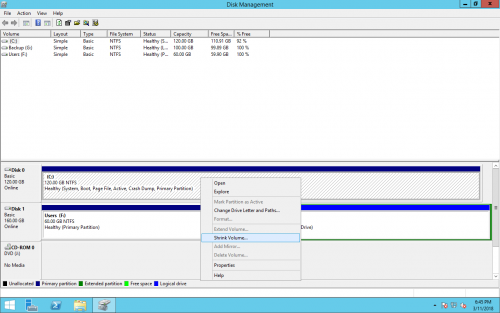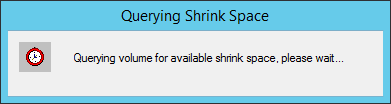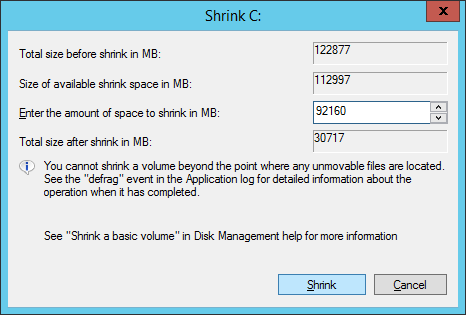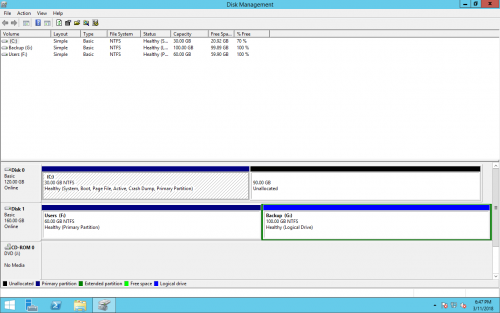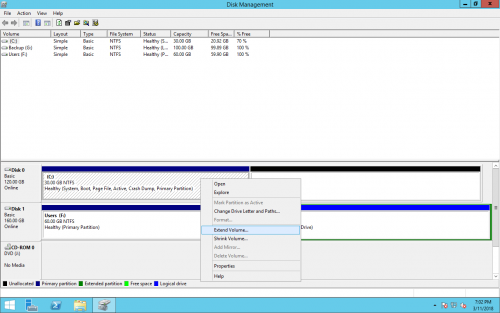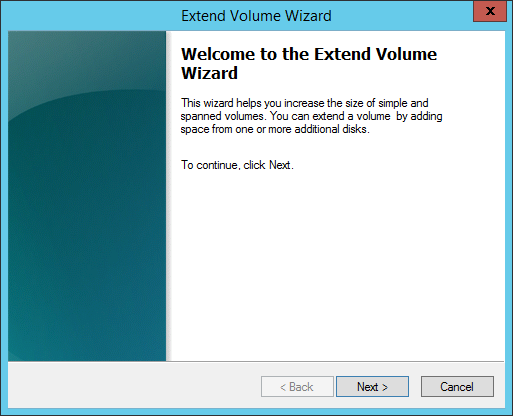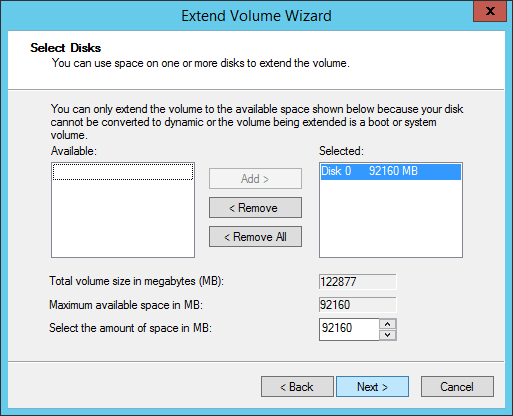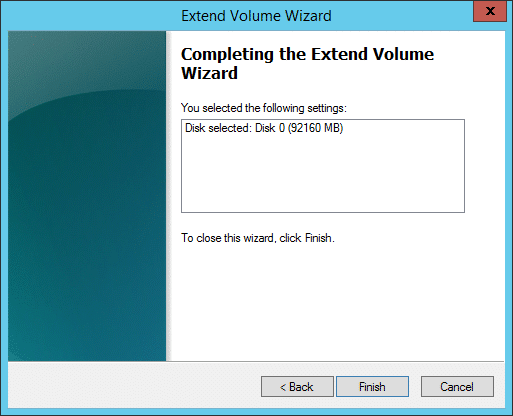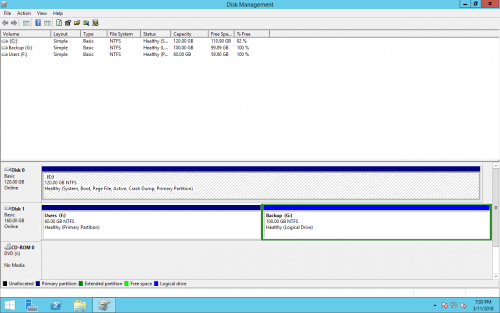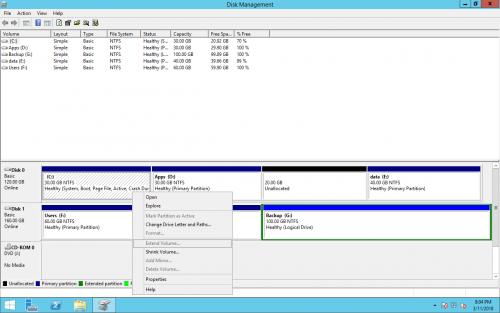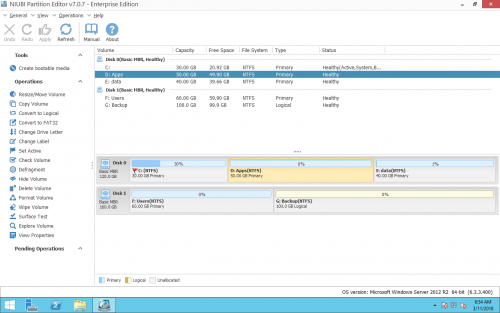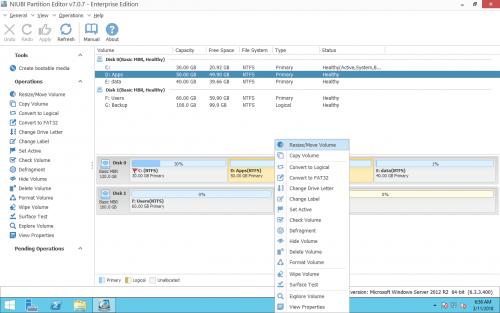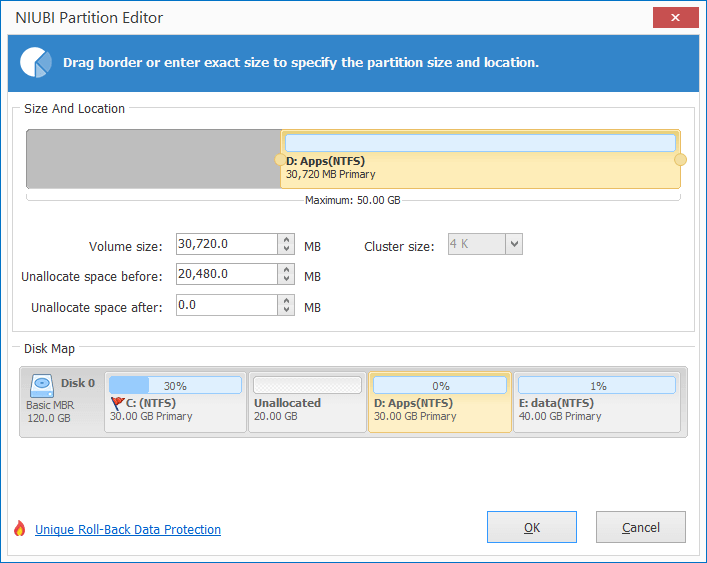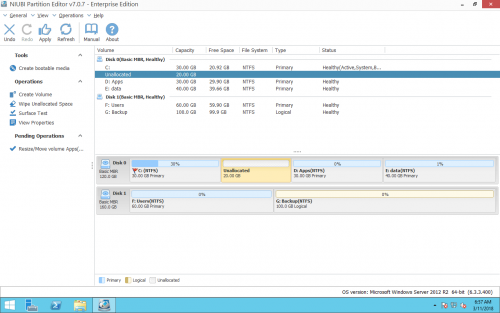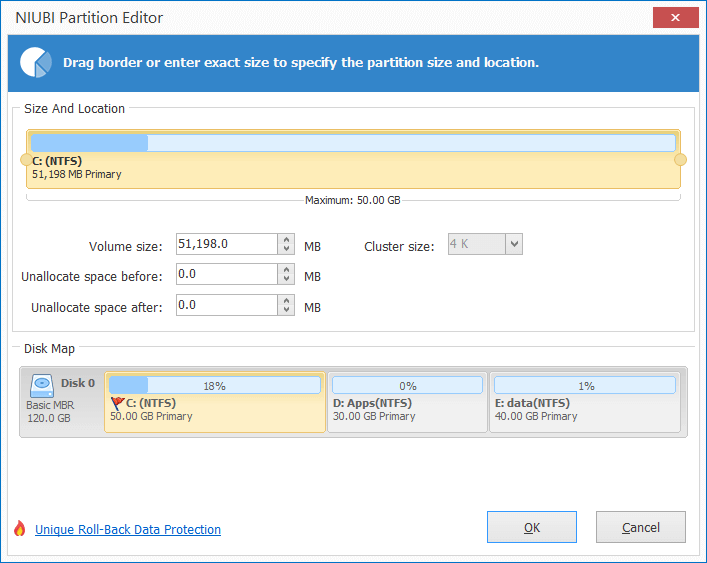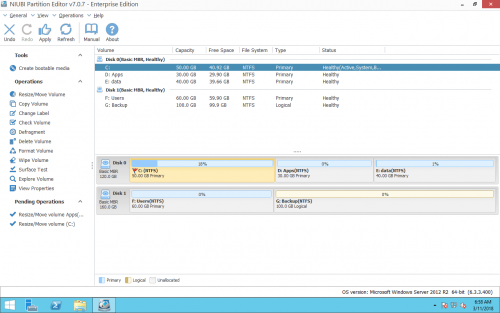วิธีปรับขนาดโวลุ่มและขยายไดรฟ์ C Windows Server 2012
Windows Server 2012 ใช้กันอย่างแพร่หลาย Windows server แพลตฟอร์มแม้ว่า Server 2016 ออกมาเกือบ 2 ปีแล้ว เช่นเดียวกับก่อนหน้านี้ Windows พีซีและเซิร์ฟเวอร์ระบบปฏิบัติการปัญหาที่พบบ่อยที่สุดใน Windows Server 2012 มีพื้นที่ดิสก์เหลือน้อยโดยเฉพาะไดรฟ์ระบบ C ซึ่งน่ารำคาญ โชคดีที่เทคโนโลยีคอมพิวเตอร์ใหม่ๆ ทำให้สิ่งต่างๆ ง่ายขึ้น และในปัจจุบัน คุณสามารถปรับขนาดโวลุ่มได้โดยตรงเพื่อแก้ปัญหานี้โดยไม่ต้องติดตั้งระบบปฏิบัติการใหม่หรือสร้างดิสก์โวลุ่มใหม่ อย่างไรก็ตาม มีผู้ดูแลระบบเซิร์ฟเวอร์ไม่กี่รายที่มีประสบการณ์เช่นนี้ หลายคนจึงถามคำถามที่คล้ายกันกับฉัน เช่น ปลอดภัยไหมที่จะปรับขนาดเสียงบน Server 2012เป็นไปได้ไหมที่จะขยายไดรฟ์ C โดยรับพื้นที่ที่ไม่ได้ใช้จาก D ซึ่งถูกต้อง ซอฟต์แวร์พาร์ติชั่นสำหรับ Server 2012. ไม่ต้องกังวลในบทความนี้ฉันจะแนะนำวิธีปรับขนาดพาร์ติชันและขยายไดรฟ์ C Windows Server 2012 (R2) อย่างง่ายดายและปลอดภัย
ปรับขนาดพาร์ติชันใน Server 2012 การจัดการดิสก์
เกี่ยวกับการปรับขนาดพาร์ติชันอาจลดหรือเพิ่มขนาดพาร์ติชัน Windows Server 2012 สืบทอดฟังก์ชันลดระดับเสียงและขยายระดับเสียงจาก Server 2008ซึ่งสามารถใช้เพื่อทำงานนี้ให้สำเร็จ
หมายเหตุ Shrink and Extend Volume สามารถใช้เพื่อเปลี่ยนขนาดพาร์ติชันของโวลุ่มเดียวเท่านั้นนั่นคือมัน ไม่สามารถขยายไดรฟ์ C โดยการลดขนาด D. ฉันจะอธิบายเหตุผลในย่อหน้าถัดไป
วิธีลดระดับเสียง
หากคุณลืมแก้ไขพาร์ติชั่นดิสก์ขณะทำการติดตั้ง Windows Server 2012พื้นที่ดิสก์ทั้งหมดจะถูกครอบครองโดยไดรฟ์ C อย่างที่เรารู้มันไม่ใช่ความคิดที่ดีที่จะเก็บไดรฟ์ C เดี่ยวและเก็บทุกอย่างไว้ในนั้น ในสถานการณ์นี้คุณสามารถลดไดรฟ์ C ด้วย Shrink Volume จากนั้นส่วนหนึ่งของพื้นที่ว่างที่ไม่ได้ใช้ของไดรฟ์ C จะถูกแปลงเป็น Unallocated ซึ่งสามารถใช้สร้างไดรฟ์ใหม่ได้
ขั้นตอนในการลดขนาดไดร์ฟ C เข้า Server 2012 การจัดการดิสก์:
ขั้นตอนที่ 1: คลิกขวาที่ "Windows” ตั้งค่าสถานะที่มุมล่างซ้ายแล้วคลิก“การจัดการดิสก์“ ซึ่งคุณจะเห็นฮาร์ดดิสก์และพาร์ติชันทั้งหมดที่เชื่อมต่อกับเซิร์ฟเวอร์นี้
ขั้นตอนที่ 2: คลิกขวาที่ไดรฟ์ C แล้วเลือก“หดตัวไดรฟ์"
การจัดการดิสก์จะสอบถามปริมาณสำหรับพื้นที่ว่างสำหรับการหดตัว
ขั้นตอนที่ 3: ป้อนจำนวนพื้นที่ที่จะย่อขนาดให้คลิก หด เพื่อดำเนินการ
ไดรฟ์ C จะย่อตัวในเวลาอันสั้น ตอนนี้ไดรฟ์ C คือ 30GB และพื้นที่ดิสก์อื่น ๆ ถูกแปลงเป็น Unallocated
วิธีการขยายไดรฟ์ C
นอกจากนี้ยังง่ายต่อการขยายไดรฟ์ C Windows Server 2012 การจัดการดิสก์
หมายเหตุ เฉพาะเมื่อมีพื้นที่ Unallocated ที่อยู่ติดกันทางด้านขวา คุณสามารถขยายไดรฟ์ C เข้าไปได้ Server 2012 DM ขั้นตอน:
ขั้นตอนที่ 1: คลิกขวาที่ไดรฟ์ C แล้วเลือก“ขยายปริมาณ"
ขั้นตอนที่ 2: ขยายตัวช่วยสร้างปริมาณ จะเปิดขึ้นคลิก ถัดไป เพื่อดำเนินการต่อ
ขั้นตอนที่ 3คลิกที่นี่ ถัดไป เพื่อใช้การตั้งค่าเริ่มต้นมิฉะนั้นให้เลือกดิสก์และพื้นที่ที่มีอยู่ด้วยตนเอง
ขั้นตอนที่ 4คลิกที่นี่ เสร็จสิ้น เพื่อยืนยันการขยาย
ในอีกไม่นานไดรฟ์ C จะถูกขยายโดยรวมพื้นที่ที่ไม่ได้ถูกจัดสรร
ดังที่ฉันได้กล่าวไว้ข้างต้น คุณไม่สามารถย่อขนาด D เพื่อขยายไดรฟ์ C ได้ Server 2012 การจัดการดิสก์ ความคิดเห็นของหลายคน Extend Volume ถูกปิดใช้งาน หากคุณลดขนาด D ลงเพื่อให้ได้พื้นที่ว่างที่ไม่ได้จัดสรร เมื่อคุณคลิกขวาที่ไดรฟ์ C Extend Volume จะเป็นสีเทา จากคำอธิบายของ Microsoft เพียง NTFS พาร์ติชันที่มี ติดกัน พื้นที่ที่ไม่ได้ปันส่วนบน ขวา ด้านสามารถขยายได้ด้วยฟังก์ชั่นการขยายระดับเสียง
ในสถานการณ์เช่นนี้คุณต้องย้ายพื้นที่ที่ไม่ได้ปันส่วนไปด้านหลังไดรฟ์ C ด้วย NIUBI Partition Editor. ดาวน์โหลด
คลิกขวาที่ระดับเสียง D แล้วเลือก ปรับขนาด/ย้ายระดับเสียง ในหน้าต่างป๊อปอัปให้ลากตำแหน่งกลางไปทางขวาเพื่อย้าย
ปรับขนาดเสียงด้วยซอฟต์แวร์พาร์ติชัน
เพื่อปรับขนาดพาร์ติชันและขยายไดรฟ์ C Windows Server 2012ซอฟต์แวร์พาร์ติชั่นของบุคคลที่สามเป็นตัวเลือกที่ดีกว่าคุณสามารถลากและย้ายเพื่อปรับขนาดพาร์ติชั่นได้โดยไม่มีข้อ จำกัด อย่างไรก็ตามคุณควรใส่ใจกับความปลอดภัยของข้อมูล
มีความเสี่ยงของระบบพาร์ติชันและข้อมูลเสียหายเมื่อปรับขนาดโวลุ่มด้วยซอฟต์แวร์การแบ่งพาร์ติชันเนื่องจากพารามิเตอร์ที่เกี่ยวข้องทั้งหมดควรได้รับการแก้ไขอย่างถูกต้อง ข้อผิดพลาดซอฟต์แวร์หรือปัญหาฮาร์ดแวร์เช่นไฟฟ้าขัดข้องจะทำให้ระบบบูตล้มเหลวหรือข้อมูลสูญหาย โชคดีที่มีหนึ่ง ซอฟต์แวร์พาร์ติชันเซิร์ฟเวอร์ - NIUBI Partition Editorซึ่งสามารถรับประกันความปลอดภัยของระบบและข้อมูลได้ 100%
ในฐานะที่ปลอดภัยที่สุด Windows ซอฟต์แวร์พาร์ติชั่น, NIUBI Partition Editor เป็นแบบบูรณาการที่ไม่ซ้ำกัน ย้อนกลับ 1 วินาที เทคโนโลยีซึ่งสามารถ อัตโนมัติ ย้อนกลับเซิร์ฟเวอร์เป็นสถานะที่ถูกต้องก่อนปรับขนาด ONE ประการที่สองหากมีปัญหาซอฟต์แวร์หรือฮาร์ดแวร์ใด ๆ เกิดขึ้นระหว่างการดำเนินการใด ๆ สิ่งนี้สำคัญมากสำหรับเซิร์ฟเวอร์ในการปกป้องข้อมูลและย้อนกลับทางออนไลน์อย่างรวดเร็ว
มันยังเป็น ที่เร็วที่สุด เครื่องมืออัลกอริทึมการย้ายไฟล์ที่ไม่ซ้ำใครช่วยปรับขนาดพาร์ติชัน เร็วขึ้น 30% ถึง 300% กว่าเครื่องมืออื่น ๆ ยิ่งเร็วยิ่งดี
ขั้นตอนในการปรับขนาดพาร์ติชันและขยายไดรฟ์ C Windows Server 2012:
ดาวน์โหลด และวิ่ง NIUBI Partition Editor และคุณจะเห็นพาร์ติชันของดิสก์ในหน้าต่างหลักขั้นตอนที่ 1: คลิกขวาที่ไดรฟ์ D แล้วเลือก ปรับขนาด/ย้ายระดับเสียง.
ลาก ซ้าย ชายแดน ชี้ไปทางขวา เพื่อลดขนาด D ในหน้าต่างป๊อปอัพ
พื้นที่ว่าง 20GB ถูกย้ายออกจาก D และแปลงเป็นพื้นที่ที่ไม่ได้ปันส่วน
ขั้นตอนที่ 2: คลิกขวาที่ C drive และเลือก ปรับขนาด/ย้ายระดับเสียง อีกครั้ง ลาก ขวา ชายแดน ชี้ไปทางขวา เพื่อรวมพื้นที่ที่ไม่ได้ถูกจัดสรร
ขั้นตอนที่ 3คลิกที่นี่ Apply ปุ่มด้านบนซ้ายเพื่อดำเนินการไดรฟ์ C ขยายจาก 30GB เป็น 50GB
ดูวิดีโอวิธีปรับขนาดพาร์ติชัน Server 2012
สรุป
แม้ Windows Server 2012 มีฟังก์ชั่นลดขนาดและขยายเสียง แต่ไม่สามารถขยายไดรฟ์ C ด้วยการลดขนาด D ดังนั้นจึงไม่ใช่เครื่องมือที่ดีที่สุด ซอฟต์แวร์การแบ่งพาร์ติชันของบุคคลที่สามสามารถปรับขนาดแทนได้ Server 2012 แบ่งพาร์ติชันได้อย่างง่ายดาย อย่างไรก็ตาม เนื่องจากข้อมูลมีความสำคัญต่อเซิร์ฟเวอร์ อย่าลืมเลือกที่เชื่อถือได้และปลอดภัย ซอฟต์แวร์พาร์ติชั่นสำหรับ Windows Server 2012.