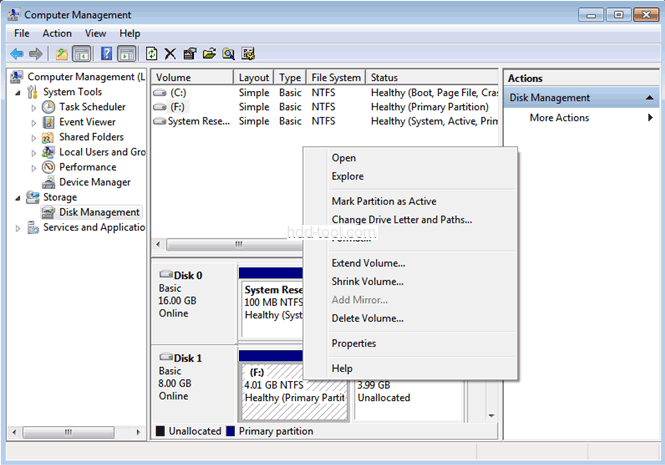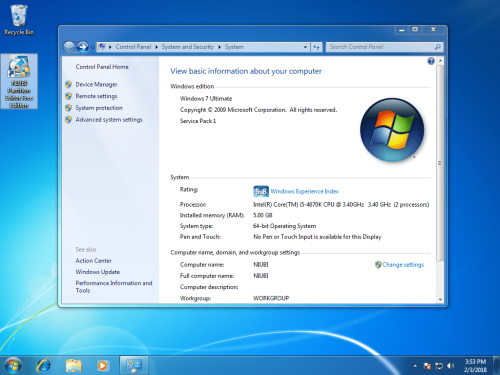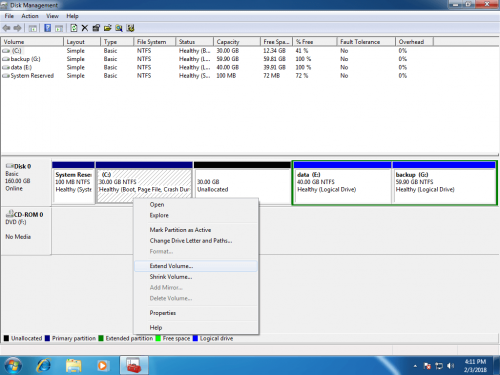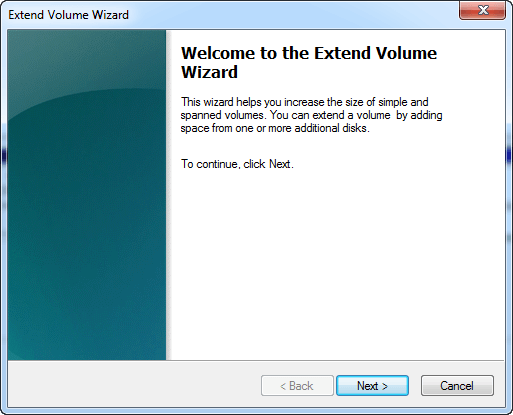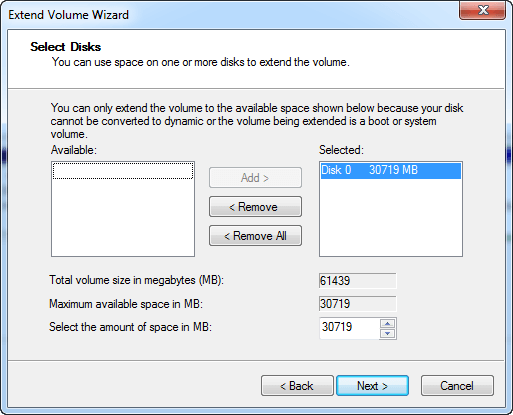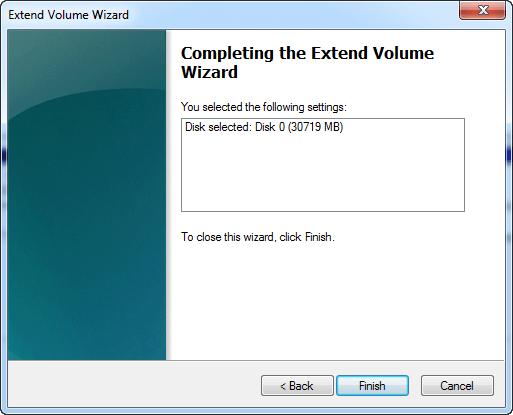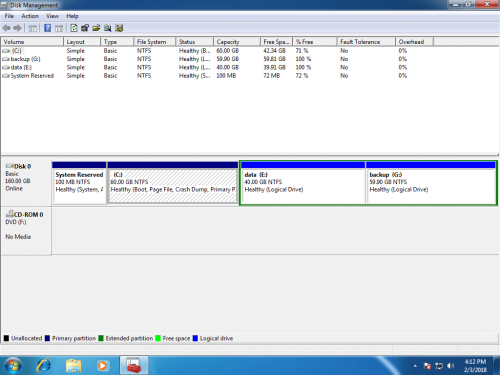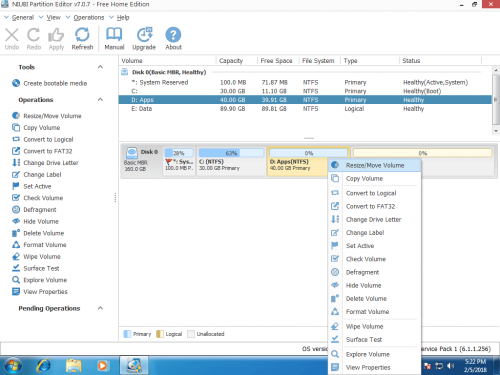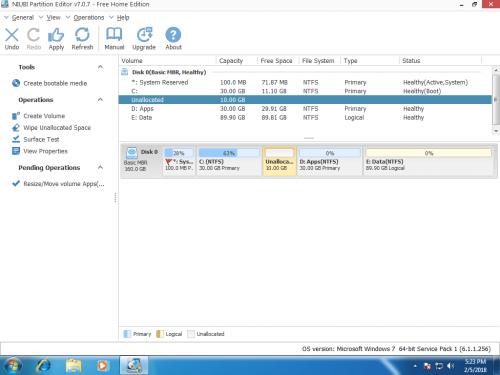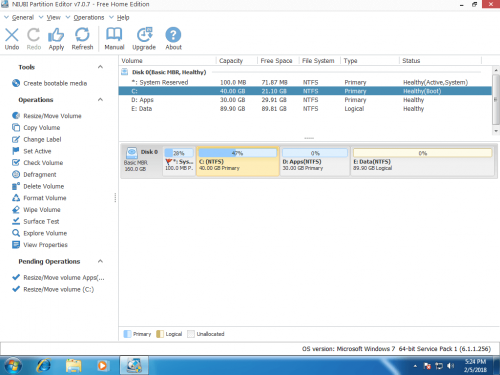วิธีการขยายพาร์ติชันบน Windows 7
Windows 10 ได้รับการเผยแพร่เป็นเวลาหลายปี แต่หลายคนยังคงใช้ Windows 7. ไม่ว่าคุณจะใช้ Windows 10 or Windows 7 คุณต้องปรับขนาดและขยายพาร์ติชันในบางช่วงเวลาโดยเฉพาะอย่างยิ่งสำหรับไดรฟ์ระบบ C ไฟล์หลายประเภทเขียนลงไปเรื่อย ๆ จะเต็มไม่ช้าก็เร็ว เพื่อขยายพาร์ติชันใน Windows 7 คุณอาจใช้ซอฟต์แวร์การจัดการดิสก์ในตัวหรือซอฟต์แวร์พาร์ติชันของบุคคลที่สาม
Windows 7 ฟังก์ชัน Extend Volume ที่สืบทอดมาจาก Windows Vista ซึ่งสามารถใช้เพื่อขยายระบบและปริมาณข้อมูล อย่างไรก็ตามเนื่องจากข้อ จำกัด บางประการคุณยังคงต้องใช้ซอฟต์แวร์พาร์ติชันของบุคคลที่สาม ในบทความนี้ฉันจะแนะนำวิธีการขยายพาร์ติชันในไฟล์ Windows 7 (32 & 64 บิต) พร้อมการจัดการดิสก์และ ผู้จัดการพาร์ทิชันฟรี.
ขยายออก Windows 7 พาร์ติชันในการจัดการดิสก์
คลิกขวา "คอมพิวเตอร์ของฉัน”>“จัดการ”>“พื้นที่จัดเก็บ”>“ การจัดการดิสก์” คุณจะเห็นฮาร์ดดิสก์และพาร์ติชันที่มีอยู่ทั้งหมด
1. คลิกขวาที่ C drive และเลือก ขยายปริมาณ:
2. คลิก ถัดไป in ขยายตัวช่วยสร้างปริมาณ หน้าต่าง:
3. โดยค่าเริ่มต้นให้เลือกดิสก์และพื้นที่ว่างที่มีให้คลิก ถัดไป เพื่อดำเนินการต่อ
4. คลิก เสร็จสิ้น เพื่อยืนยันการขยายพาร์ติชัน
ไดรฟ์ C ขยายออกไปครู่หนึ่ง:
Windows 7 ข้อ จำกัด การจัดการดิสก์
มันง่ายและรวดเร็วในการขยายระดับเสียง Windows 7 การจัดการดิสก์ แต่ไม่สามารถขยายได้ทุกโวลุ่ม จากคำอธิบายของ Microsoft เพื่อขยายพาร์ติชันด้วย Extend Volume จะต้องมีพื้นที่ว่างที่ไม่ได้ปันส่วนติดกันทางด้านขวานอกจากนี้พาร์ติชันนี้ควรเป็น NTFS ไม่รองรับพาร์ติชัน FAT
นอกจากนี้ยังมี Extend Volume, Shrink Volume ที่รวมอยู่ใน Windows 7 การจัดการดิสก์ผู้คนจำนวนมากพยายามลดระดับเสียงที่อยู่ติดกันเช่น D เพื่อรับพื้นที่ที่ไม่ได้ถูกจัดสรร แต่ ขยายระดับเสียงถูกปิดใช้งาน สำหรับไดรฟ์ C
สิ่งที่เกี่ยวกับการลบไดรฟ์ D
หากไดรฟ์ D เป็นพาร์ติชันหลักพื้นที่ดิสก์จะถูกแปลงเป็นไม่ได้ปันส่วนหลังจากลบดังนั้นคุณสามารถ เพิ่มพื้นที่ในไดรฟ์ C ด้วยการขยายปริมาณ อย่างไรก็ตามทั้งหมด Windows บริการและโปรแกรมในไดรฟ์ D หยุดทำงานดังนั้นจึงไม่แนะนำให้ทำ ขยายไดรฟ์ C โดยการลบ D.
หากไดรฟ์ D เป็นโลจิคัลพาร์ติชันพื้นที่ดิสก์จะถูกแปลงเป็นฟรีแทนที่จะไม่ได้ถูกจัดสรรดังนั้นคุณจึงไม่สามารถเพิ่มลงในไดรฟ์ C โดยตรง ก่อนหน้านี้คุณต้องลบ ทั้งหมด โลจิคัลพาร์ติชัน
เพื่อขยายพาร์ติชันใน Windows 7 ซอฟต์แวร์ของบุคคลที่สามเป็นทางเลือกที่ดีกว่าเพราะไม่มีข้อ จำกัด ดังกล่าว
ขยายออก Windows 7 โวลุ่มพร้อมซอฟต์แวร์พาร์ติชั่นฟรี
ดีกว่าที่อื่น ซอฟต์แวร์พาร์ติชั่นฟรี ที่ถูกล็อคฟังก์ชันการทำงานจำนวนมากหรือการโฆษณาแบบบูรณาการหรือกับดัก NIUBI Partition Editor ฟรีฟรี 100% และสะอาด มันรองรับ Windows 10/8/7/Vista/XP (32 และ 64 บิต) ซึ่งคุณสามารถสร้าง, ลบ, จัดรูปแบบ, ปรับขนาด, ย้าย, ผสาน, แยก, คัดลอก, จัดเรียงข้อมูล, แปลง, ล้างพาร์ทิชันและอื่น ๆ Windows 7 คุณต้องคลิกแล้วลาก
ขั้นตอนในการขยายระดับเสียงบน Windows 7 พร้อม NPE ฟรี:
ขั้นตอนที่ 1: ดาวน์โหลด NPE ฟรีและปริมาณการคลิกขวา D เลือก ปรับขนาด/ย้ายระดับเสียง ลักษณะ
ลาก ขอบด้านซ้ายไปทางขวา เพื่อย่อขนาดในหน้าต่างป๊อปอัป
คลิก OKมันจะกลับไปที่หน้าต่างหลักพื้นที่ว่าง 10GB ลดลงจาก D และแสดงเป็น Unallocated หลังไดรฟ์ C
ขั้นตอนที่ 2: คลิกขวาที่ C drive และเลือก ปรับขนาด/ย้ายระดับเสียง อีกครั้งในหน้าต่างป๊อปอัปลาก ขอบด้านขวาไปทางขวา เพื่อรวมพื้นที่ที่ไม่ได้ถูกจัดสรร
ขั้นตอนที่ 3: คลิก Apply ด้านซ้ายบนเพื่อดำเนินการเสร็จสิ้น (งานทั้งหมดจะแสดงรายการอยู่ในการดำเนินการที่ค้างอยู่ด้านล่างซ้ายคุณสามารถดูตัวอย่างยกเลิกและทำซ้ำการดำเนินการที่รอดำเนินการฟิสิคัลดิสก์ไดรฟ์จะไม่เปลี่ยนแปลงจนกว่าคุณจะกด Apply เพื่อยืนยัน.)
จะทำอย่างไรถ้าเนื้อที่ว่างไม่เพียงพอในไดรฟ์ข้อมูล D ที่อยู่ติดกัน คุณสามารถรับพื้นที่ว่างจากวอลลุ่มอื่น ๆ ในดิสก์เดียวกันดูวิดีโอ:
สรุป
Windows 7 การจัดการดิสก์มีความสามารถในการย่อขนาดและขยายพาร์ติชัน แต่เนื่องจากข้อ จำกัด คุณ ไม่สามารถขยายระดับเสียง ในเงื่อนไขส่วนใหญ่ที่จะขยาย Windows 7 พาร์ติชั่นคุณต้องใช้ซอฟต์แวร์พาร์ติชั่นของบุคคลที่สามเช่น NIUBI Partition Editor. นอกเหนือจากการปรับขนาดและขยายดิสก์ไดรฟ์คุณสามารถดำเนินการจัดการดิสก์พาร์ติชันอื่น ๆ ได้อีกมากมาย