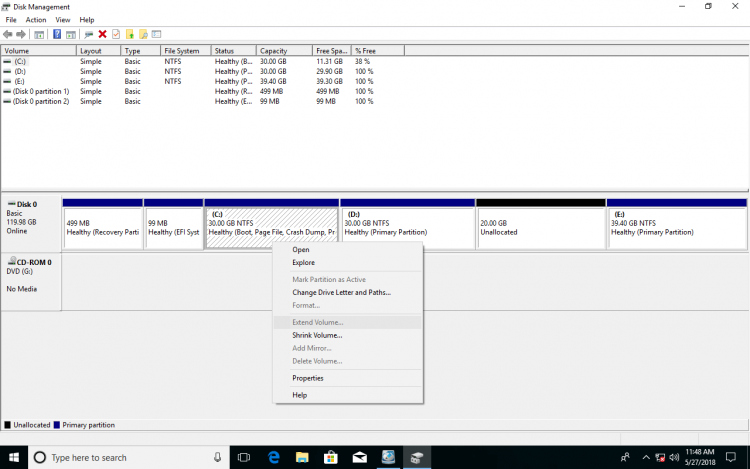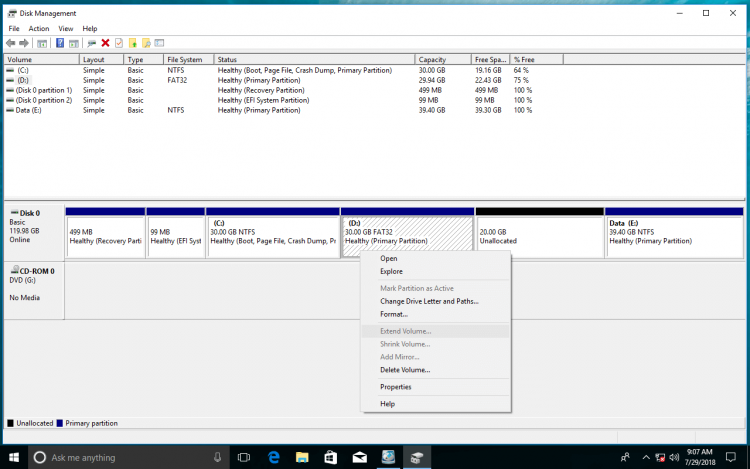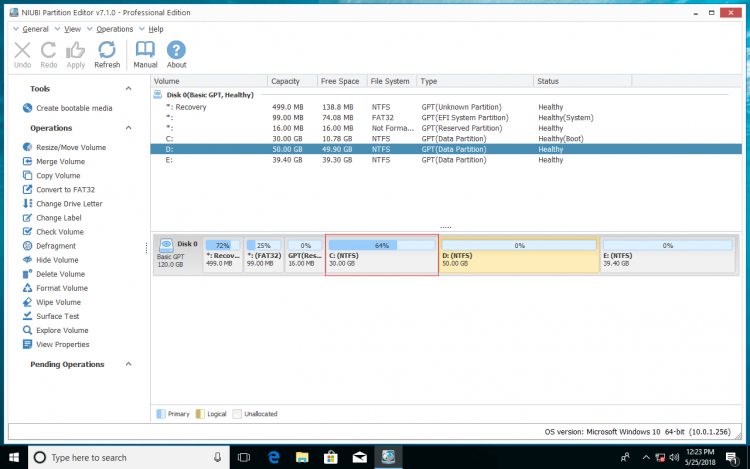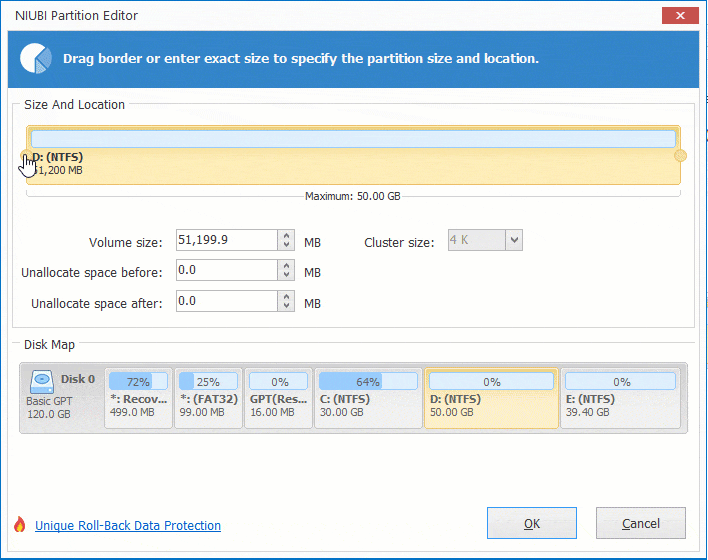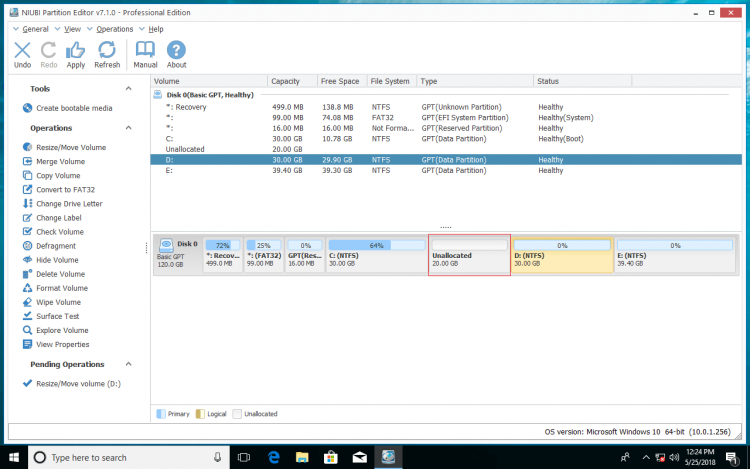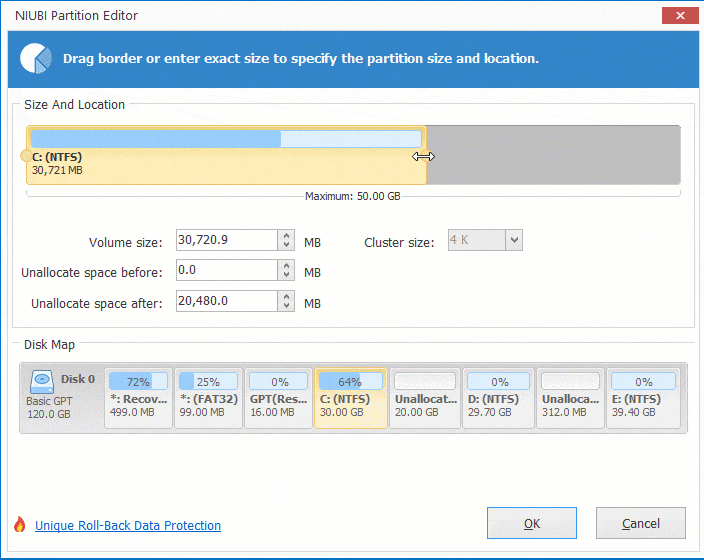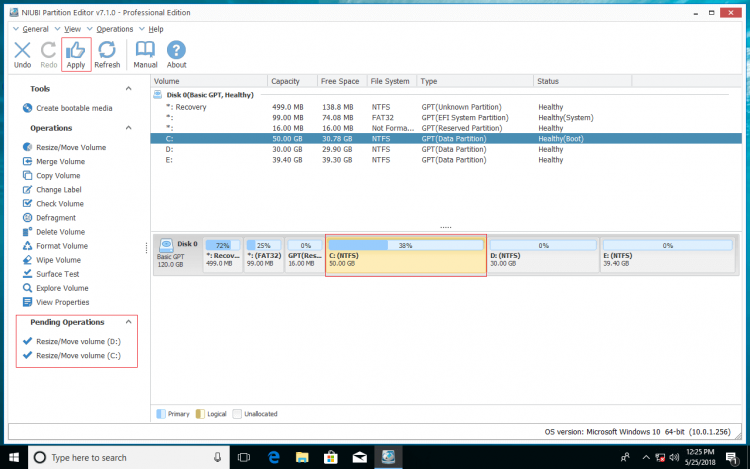ขยายออก Windows 10 พาร์ทิชันโดยไม่สูญเสียข้อมูล
เมื่อฮาร์ดดิสก์เต็มคุณสามารถขยายได้โดยลดขนาดไดรฟ์อื่นดังนั้นคุณสามารถแก้ปัญหานี้ได้โดยไม่ต้องติดตั้งระบบปฏิบัติการใหม่หรือสูญเสียข้อมูลใด ๆ เพื่อขยายพาร์ติชันฮาร์ดดิสก์บน Windows 10มีสองทางเลือก: Windows การจัดการดิสก์และเป็นมืออาชีพ partition editor ซอฟต์แวร์.
ในบทความนี้ฉันจะแสดงขั้นตอนโดยละเอียด วิธีการขยายพาร์ติชันบน Windows 10 32/64 บิตพร้อมเครื่องมือทั้งสอง
ขยายพาร์ติชันด้วยการจัดการดิสก์
Windows 10 ยูทิลิตี้การจัดการดิสก์มีฟังก์ชันขยายไดรฟ์ข้อมูลในตัวเพื่อขยายดิสก์ไดรฟ์ ปลอดภัยและสามารถขยายพาร์ติชันที่รองรับได้ทันที เหตุใดฉันจึงกล่าวว่าพาร์ติชัน "รองรับ" เนื่องจากฮาร์ดไดรฟ์ทั้งหมดไม่สามารถขยายได้
ดีกว่าก่อนหน้านี้ทั้งหมด Windows, Windows 10 ฟอร์แมตฮาร์ดดิสก์เป็นสไตล์ GPT ตามค่าเริ่มต้นเมื่อติดตั้งดังนั้นจึงไม่มี ข้อ จำกัด ระหว่างโลจิคัลและพาร์ติชันหลัก ในดิสก์ MBR อย่างไรก็ตามยังมีข้อ จำกัด ร้ายแรงสองประการที่ทำให้เกิด ไม่สามารถขยายพาร์ติชันได้ in Windows 10.
ข้อ จำกัด 1 - ไม่สามารถขยายพาร์ติชันโดยการย่อขนาดอีกอันได้
หดตัวไดรฟ์ สามารถสร้างพื้นที่ที่ไม่ได้ปันส่วนทางด้านขวาเท่านั้น ขยายปริมาณ สามารถขยายพาร์ติชันด้วยพื้นที่ที่ไม่ได้ปันส่วนที่อยู่ติดกันทางด้านขวาเท่านั้น ตัวอย่างเช่น: เมื่อคุณลดขนาด D พื้นที่ที่ไม่ได้ถูกจัดสรรจะถูกสร้างขึ้นทางด้านขวาของ D แต่เพื่อขยายไดรฟ์ C ด้วย Extend Volume พื้นที่ที่ไม่ได้จัดสรรจะต้องอยู่ทางด้านซ้ายของ D ดังนั้นคุณจึง ไม่สามารถขยายไดรฟ์ C โดยการลดขนาด D
ข้อ จำกัด 2 - สามารถขยายพาร์ติชัน NTFS ได้เท่านั้น
ทั้งฟังก์ชั่น Shrink และ Extend Volume รองรับเฉพาะพาร์ติชั่น NTFS เท่านั้นดังนั้น FAT32 และพาร์ติชั่นประเภทอื่น ๆ จึงไม่สามารถขยายได้แม้ว่าจะมีพื้นที่ว่างที่ไม่ได้ปันส่วนติดกันทางด้านขวา ในสถานการณ์นี้คุณต้องใช้ซอฟต์แวร์การแบ่งพาร์ติชันดิสก์ของบุคคลที่สาม
จะขยายพาร์ติชันข้อมูลได้อย่างไร
หากคุณต้องการขยายไดรฟ์ข้อมูลเช่น D คุณอาจทำสิ่งนี้:
- สำรองหรือถ่ายโอนไฟล์ทั้งหมดในไดรฟ์ E ไปยังพาร์ติชันอื่น
- ข่าวประชา
และ
บนแป้นพิมพ์แล้วคลิก การจัดการดิสก์.
- คลิกขวาที่ไดรฟ์ E แล้วเลือก ลบโวลุ่ม.
- คลิกขวาที่ไดรฟ์ D แล้วเลือก ขยายปริมาณ.
- เพียงแค่คลิกที่ ถัดไป ให้เสร็จสมบูรณ์ ขยายตัวช่วยสร้างปริมาณ.
หมายเหตุ: ตามที่ฉันแสดงด้านบนหากไดรฟ์ D ไม่ได้ฟอร์แมตเป็น NTFS คุณไม่สามารถขยายพาร์ติชันนี้ได้
วิธีการขยายพาร์ติชันระบบ
พาร์ติชันระบบ C คือ NTFS โดยไม่ต้องสงสัยดังนั้นตัวเลือกเดียวในการขยายพาร์ติชันระบบด้วย Windows 10 การจัดการดิสก์คือการลบไดรฟ์ที่อยู่ติดกัน D อย่างไรก็ตามหากคุณติดตั้งโปรแกรมลงในพาร์ติชันนี้ไม่ควรอย่างยิ่งที่จะได้รับพื้นที่ที่ไม่ได้จัดสรรที่อยู่ติดกันโดยการลบ ทางลัดทั้งหมดของโปรแกรมเหล่านี้บนเดสก์ท็อปการคลิกขวาหรือที่อื่นจะไม่ถูกต้องแม้ว่าคุณจะย้ายไฟล์ทั้งหมดใน D ไปยังพาร์ติชันอื่น
ทำไมไม่ใช้ซอฟต์แวร์แบ่งพาร์ทิชันมืออาชีพ? ภารกิจในการขยายฮาร์ดไดรฟ์ Windows 10 กลายเป็นเรื่องง่ายและเร็วขึ้นมาก
ขยายฮาร์ดไดรฟ์ด้วยซอฟต์แวร์พาร์ติชัน
เปรียบเทียบกับเครื่องมือพาร์ติชันอื่น ๆ NIUBI Partition Editor ถูกรวมเข้ากับเทคโนโลยีการย้อนกลับ 1 วินาทีที่เป็นเอกลักษณ์เพื่อให้แน่ใจว่าระบบและข้อมูลยังคงอยู่ นอกจากนี้ยังเร็วกว่ามากเนื่องจากอัลกอริทึมการย้ายไฟล์พิเศษ ที่นี่ฉันจะแสดงวิธีการขยายดิสก์ไดรฟ์ด้วย NIUBI Partition Editor.
เปรียบเทียบกับ Windows 10 NIUBI NIUBI มีข้อดีหลายประการเช่น:
- ทั้งพาร์ติชัน NTFS และ FAT32 ได้รับการสนับสนุนเพื่อลดขนาดและขยาย
- พื้นที่ที่ไม่สามารถจัดสรรสามารถผลิตได้ทั้งสองด้านเมื่อหดตัว
- พื้นที่ที่ไม่ได้ปันส่วนที่ด้านใดด้านหนึ่งสามารถรวมเข้ากับพาร์ติชันได้
- หากพื้นที่ที่ไม่ได้จัดสรรไม่ได้ติดกัน NIUBI สามารถย้ายได้
ดาวน์โหลด NIUBI Partition Editorคุณจะเห็นดิสก์ที่เชื่อมต่อทั้งหมดที่มีการกำหนดค่าพาร์ติชันกราฟิกทางด้านขวาและการดำเนินการทั้งหมดที่มีให้กับดิสก์หรือพาร์ติชันที่เลือกทางด้านซ้าย (การดำเนินการที่ไม่พร้อมใช้งานจะถูกซ่อนโดยอัตโนมัติ) ในไฟล์ Windows 10 แล็ปท็อปมี 6 พาร์ติชั่น C, D, E ถูกสร้างขึ้นโดยฉันเองและอีก 3 พาร์ติชั่นถูกสร้างโดย Windows เมื่อติดตั้ง
ในที่สุดของ Windows เดสก์ท็อปและแล็ปท็อปไดรฟ์ C มีความเป็นไปได้สูงสุดที่จะไม่มีพื้นที่เหลือดังนั้นฉันจะแสดงวิธีขยายพาร์ติชัน C โดยการลดขนาด D
ขั้นตอนในการขยายพาร์ติชันบน Windows 10 กับ NIUBI:
ขั้นตอนที่ 1: คลิกขวาที่ไดรฟ์ D แล้วเลือก ปรับขนาด/ย้ายระดับเสียง. ลาก ซ้าย ชายแดน ชี้ไปทางขวา เพื่อย่อขนาดในหน้าต่างป๊อปอัป
คลิก OK และพื้นที่ว่างที่ไม่ได้จัดสรร 20GB จะถูกสร้างขึ้นที่ด้านซ้ายของ D. (หากคุณลาก ขวา ขอบด้านซ้ายจะมีการสร้างพื้นที่ที่ไม่ได้ปันส่วนทางด้านขวา)
ขั้นตอนที่ 2: คลิกขวา C ไดรฟ์และเลือก “ปรับขนาด/ย้ายระดับเสียง” อีกครั้ง ในหน้าต่างป๊อปอัป ให้ลาก ขวา ชายแดน ชี้ไปทางขวา เพื่อรวมพื้นที่ว่าง 20GB ที่ไม่ได้ปันส่วน
ขั้นตอนที่ 3คลิกที่นี่ Apply ด้านบนซ้ายเพื่อดำเนินการเสร็จสิ้น การดำเนินการที่ค้างอยู่กับ สามารถทำได้ค่ะ Windows โดยไม่ต้องรีบูตเครื่อง
หากคุณไม่สามารถขยายพาร์ติชันใน Windows 10 การจัดการดิสก์ เนื่องจากพาร์ติชันนี้เป็น FAT32 เพียงคลิกขวาที่พาร์ติชันนี้แล้วเลือก “Resize/Move Volume” ใน NIUBI ลากเส้นขอบไปอีกด้านหนึ่งเพื่อรวมพื้นที่ที่ไม่ได้ปันส่วน (เหมือนกันกับ ขั้นตอนที่ 2).
หากมีพื้นที่ว่างไม่เพียงพอในไดรฟ์ D คุณสามารถย่อขนาดไดรฟ์อื่น ๆ ลงในดิสก์เดียวกันเพื่อให้ได้พื้นที่ที่ไม่ได้ถูกจัดสรร
ดูวิดีโอวิธีการขยายพาร์ติชันไดรฟ์ Windows 10:
สรุป
Windows 10 การจัดการดิสก์ดั้งเดิมมีการหดและขยายไดรฟ์ข้อมูลขั้นสูงเพื่อเปลี่ยนขนาดพาร์ติชัน แต่เนื่องจากข้อ จำกัด บางประการจึงไม่ใช่ทางเลือกที่ดีที่สุด ในฐานะซอฟต์แวร์พาร์ติชันที่ปลอดภัยและเร็วที่สุด NIUBI Partition Editor ช่วยให้คุณลดขนาดและขยายพาร์ติชันบน Windows 10 ได้อย่างง่ายดาย คุณเพียงแค่ต้องลากและวางบนแผนที่ดิสก์