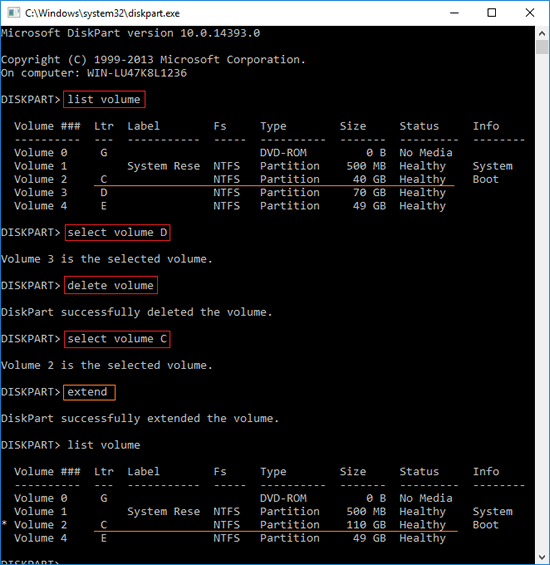C ไดรฟ์มีพื้นที่ดิสก์เหลือน้อย เป็นปัญหาที่พบบ่อยใน Windows เซิร์ฟเวอร์ 2016 ในกรณีนี้มันจะไม่ดีไปกว่านี้ถ้าคุณทำได้ เพิ่มพื้นที่ว่างในไดรฟ์ C โดยไม่ต้องเสียเวลานานในการสร้างพาร์ติชันใหม่และกู้คืนทุกสิ่ง ผู้ดูแลระบบจำนวนมากต้องการใช้เครื่องมือบรรทัดคำสั่ง ถึง ขยายออก Server 2016 การแบ่งมีชนพื้นเมืองแน่นอน คำสั่ง diskpart เครื่องมือ. อย่างไรก็ตามเนื่องจากข้อ จำกัด มากมายจึงไม่ใช่เครื่องมือที่ดีที่สุด บทความนี้แนะนำวิธีการ ขยาย C: ไดรฟ์ด้วย diskpart in Windows Server 2016และความขาดแคลนในการขยายวอลุ่มด้วย diskpart cmd in Server 2016.

วิธีขยายไดรฟ์ระบบ C: ด้วย diskpart ใน Server 2016
ง่ายต่อการขยายไดรฟ์ C: ด้วย diskpart in Windows Server 2016แต่ก่อนอื่นคุณต้อง ลบ พาร์ติชันที่อยู่ติดกัน D (หรือ E :) ทำตามขั้นตอนด้านล่าง:
- โอนไฟล์ทั้งหมดในไดรฟ์ D (หรือ E ในเซิร์ฟเวอร์ของคุณ) ไปยังที่อื่น
- ข่าวประชา Windows + R บนแป้นพิมพ์ด้วยกันพิมพ์ diskpart และกด เข้าสู่.
- ชนิดภาพเขียน ปริมาณรายการ และกด Enter ในหน้าต่างพรอมต์คำสั่ง diskpart.exe
- ชนิดภาพเขียน เลือกระดับเสียง D และกด Enter (D คืออักษรชื่อไดรฟ์หรือหมายเลขของพาร์ติชันต่อเนื่องที่ถูกต้อง)
- ชนิดภาพเขียน ลบโวลุ่ม และกด Enter
- ชนิดภาพเขียน เลือกระดับเสียง C และกด Enter
- ชนิดภาพเขียน ขยายออก และกด Enter
ในช่วงเวลาสั้น ๆ diskpart รายงานการขยายไดรฟ์ข้อมูลได้สำเร็จ ชนิด ปริมาณรายการ อย่างที่คุณเห็นไดรฟ์ C ของฉันเพิ่มขึ้นจาก 40GB เป็น 110GB
- หากคุณขยายไดรฟ์ C ด้วย diskpart โดยไม่ลบ D คุณจะได้รับข้อผิดพลาด "มีพื้นที่ว่างที่ไม่สามารถใช้งานได้เพียงพอบนดิสก์ที่ระบุเพื่อขยายระดับเสียง"
- อย่า ลบไดรฟ์ D หากคุณติดตั้งโปรแกรมหรือใด ๆ Windows บริการในนั้น
ปัญหาการขาดแคลนในการขยายพาร์ทิชันด้วย diskpart ใน Windows Server 2016
Diskpart มีอีก คำสั่งหดตัว, ทำไมจะไม่ล่ะ หดไดรฟ์ D เพื่อขยาย C? เพราะมันใช้งานไม่ได้ เมื่อคุณขยายไดรฟ์ C ด้วย diskpart ใน Windows Server 2016 หลังจากลดขนาด D คุณจะได้รับข้อความแสดงข้อผิดพลาดว่ามีพื้นที่ว่างไม่เพียงพอที่ใช้งานได้
ในหน้าต่างพรอมต์คำสั่ง diskpart พิมพ์ ช่วยยืดอายุ และคุณจะเห็นไวยากรณ์และข้อ จำกัด ของคำสั่งขยาย

Server 2016 คำสั่งขยาย diskpart ใช้งานได้เฉพาะเมื่อพาร์ติชันดิสก์ของคุณตรงตามข้อกำหนดต่อไปนี้:
- พาร์ติชันที่คุณต้องการขยายต้องจัดรูปแบบด้วย NTFS ระบบแฟ้ม
- จะต้องมีพื้นที่ "ไม่ได้จัดสรร" ติดตามทันที (ต่อเนื่องและทางด้านขวาของ) พาร์ติชันที่คุณต้องการขยาย
- พาร์ติชันนี้และพื้นที่ที่ไม่ได้ถูกจัดสรรต้องอยู่บน ดิสก์เดียวกัน.
หลังจากลดขนาดไดรฟ์ D: พื้นที่ที่ไม่ได้ปันส่วนจะอยู่ทางด้านขวาของ D แทนที่จะเป็น C ดังนั้นคำสั่ง extend จะไม่ทำงาน นี่คือเหตุผลที่คุณต้องลบไดรฟ์ D ที่อยู่ติดกันเพื่อรับพื้นที่ที่ไม่ได้ปันส่วนหลังไดรฟ์ C หากไม่มีพาร์ติชั่นที่อยู่ติดกันที่ถูกต้องหรือคุณไม่สามารถลบได้ คุณ ไม่สามารถขยายพาร์ติชันด้วย diskpart in Windows Server 2016.
หากคุณมีการหดไดรฟ์ D ให้ทำตามขั้นตอนใน ย้ายพื้นที่ที่ไม่ได้ปันส่วน ไปทางซ้ายและเพิ่มไปยังไดรฟ์ C
วิธีที่ดีกว่าในการขยายเสียง Windows Server 2016
ดีกว่าคำสั่ง diskpart NIUBI Partition Editor สามารถสร้างพื้นที่ Unallocated ได้ทั้งทางซ้ายหรือทางขวา ดังนั้นจึงไม่จำเป็นต้องลบพาร์ติชั่น ข้อดีอื่นๆ ได้แก่:
- รองรับทั้ง NTFS และ FAT32 พาร์ติชั่น
- พื้นที่ที่ไม่ได้จัดสรรสามารถขยายไปยังปริมาณที่ต่อเนื่องกันได้ 1 ขั้นตอน
- พื้นที่ที่ไม่ได้ปันส่วนสามารถเคลื่อนย้ายและรวมเข้ากับปริมาณใด ๆ ที่ไม่ได้อยู่ติดกันบนดิสก์เดียวกัน
- หากไม่มีพื้นที่ว่างบนดิสก์เดียวกันคุณสามารถทำได้ ดิสก์ระบบโคลน เป็นพาร์ติชันที่ใหญ่ขึ้นและขยายพาร์ติชันที่มีพื้นที่ดิสก์เพิ่มเติม
ดาวน์โหลด NIUBI Partition Editor และทำตามขั้นตอนในวิดีโอเพื่อย่อและขยายระดับเสียง Windows เซิร์ฟเวอร์ 2016
- ถ้าคุณต้องการ ขยายปริมาตรที่ไม่ติดกันมีขั้นตอนเพิ่มเติมสำหรับ ย้ายพาร์ติชัน.
- ขั้นตอนเหมือนกันไม่ว่าคุณจะเรียกใช้เซิร์ฟเวอร์จริงด้วย SSD, HDD, RAID หรือเซิร์ฟเวอร์เสมือนใน VMware / Hyper-V
ดีกว่าเครื่องมืออื่น ๆ NIUBI Partition Editor มีเทคโนโลยีขั้นสูงในการปกป้องระบบและข้อมูล
- โหมดเสมือนจริง - การดำเนินการทั้งหมดจะถูกระบุว่ารอดำเนินการแสดงตัวอย่าง พาร์ติชั่นของดิสก์จริงจะไม่เปลี่ยนแปลงจนกว่าคุณจะคลิก "Apply" เพื่อยืนยัน.
- ยกเลิก-at-ประสงค์ - หากคุณใช้การดำเนินการที่ไม่ถูกต้อง ไม่เป็นไร คุณสามารถยกเลิกการดำเนินการที่ดำเนินอยู่ได้โดยไม่ทำให้พาร์ทิชันเสียหาย
- ย้อนกลับ 1 วินาที - หากตรวจพบข้อผิดพลาดใด ๆ ขณะปรับขนาดพาร์ติชั่น เซิร์ฟเวอร์จะเปลี่ยนสถานะเดิมเป็นแฟลชโดยอัตโนมัติ หากเกิดขึ้น เซิร์ฟเวอร์ของคุณสามารถกลับมาออนไลน์ได้ทันทีโดยไม่มีความเสียหาย
- Hot Clone - โคลนพาร์ติชั่นดิสก์โดยไม่ต้องรีบูตเซิร์ฟเวอร์ คุณสามารถโคลนดิสก์ระบบเป็นประจำเพื่อสำรองข้อมูลและบูตจากดิสก์โคลนได้โดยตรงหากดิสก์ระบบไม่ทำงาน
นอกจากการย่อขยายขยายย้ายและคัดลอกพาร์ติชั่นดิสก์ NIUBI Partition Editor ช่วยผสาน แปลง จัดเรียงข้อมูล ล้าง เพิ่มประสิทธิภาพ ซ่อนพาร์ติชั่น สแกนเซกเตอร์เสีย และอื่นๆ อีกมากมาย