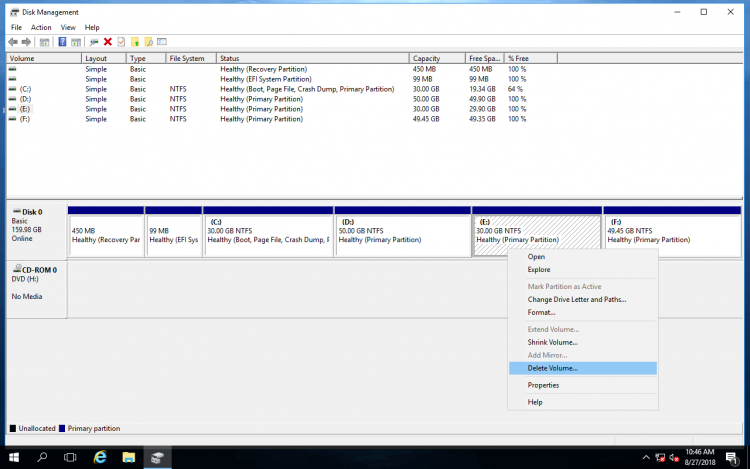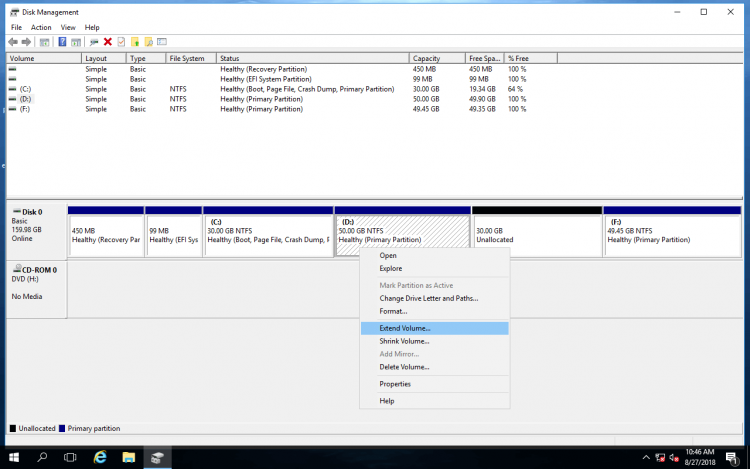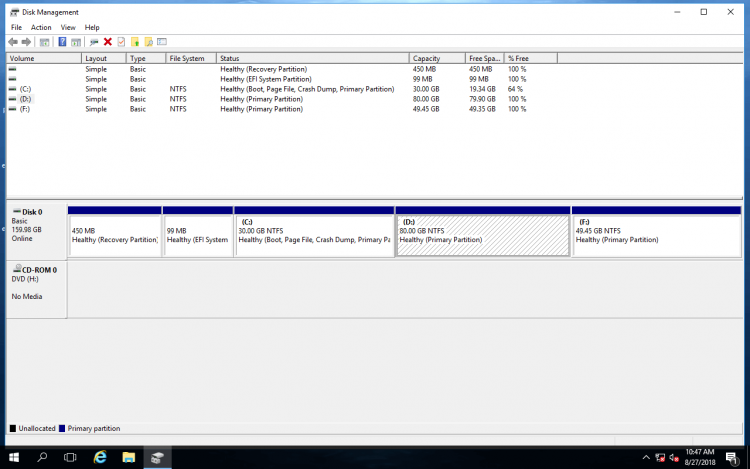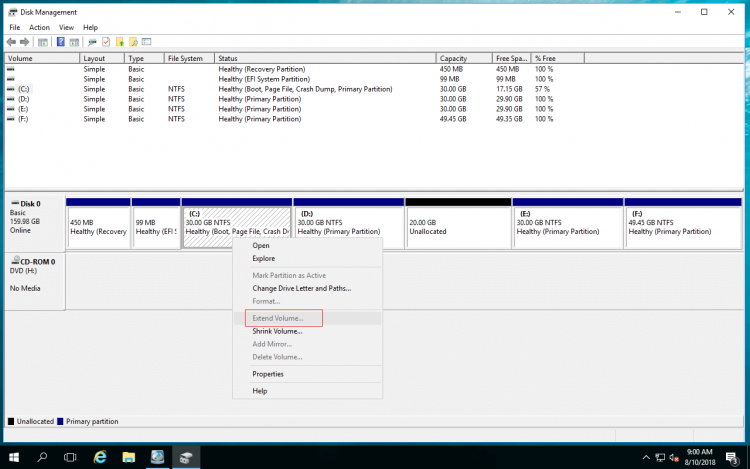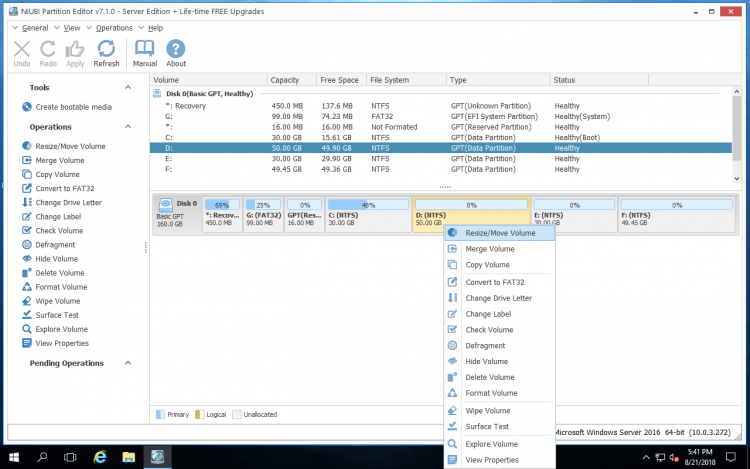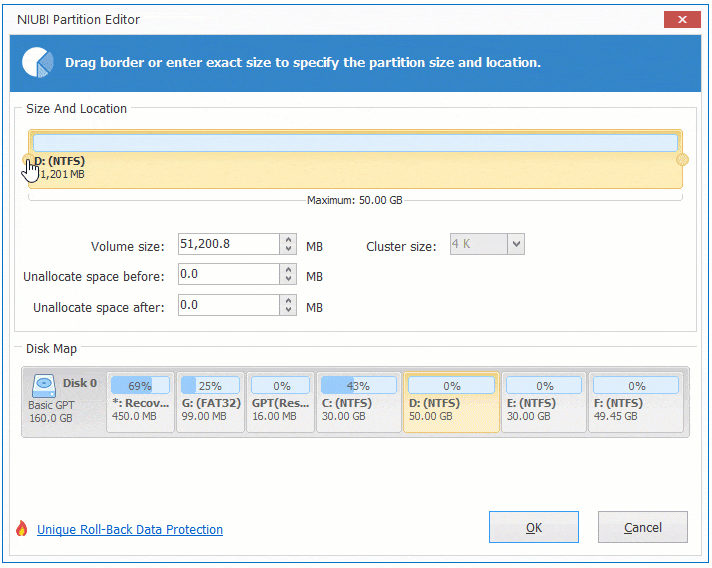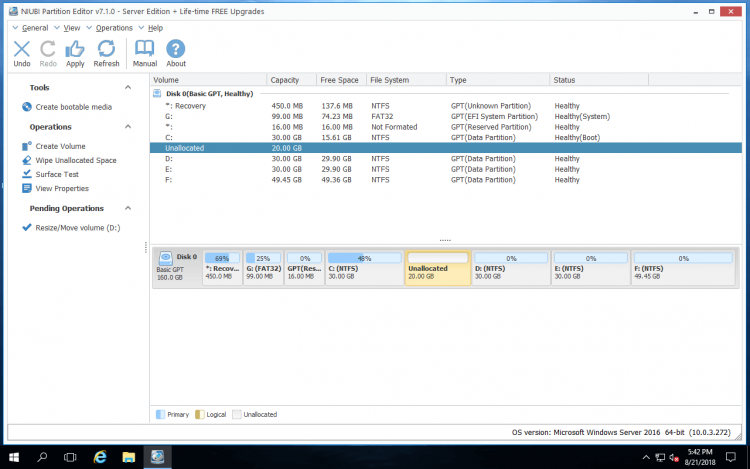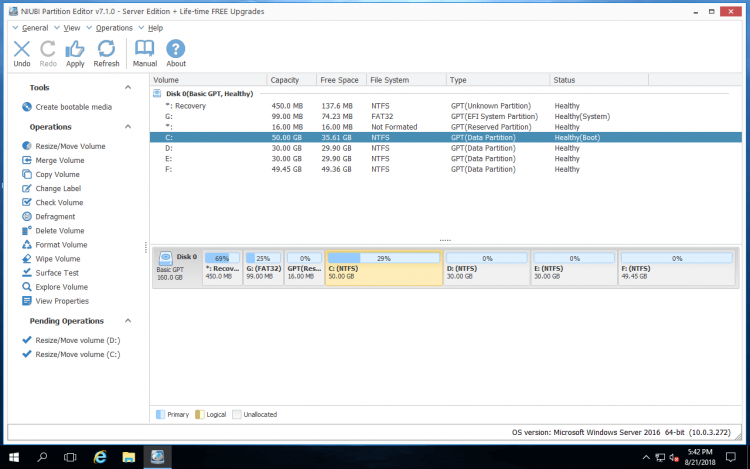ขยายฮาร์ดไดรฟ์ใน Windows Server 2016
ผู้ดูแลระบบเซิร์ฟเวอร์หลายคนพบปัญหาว่าฮาร์ดดิสก์ไดรฟ์ไม่มีพื้นที่เหลือเพียงพอโดยเฉพาะกับระบบ C: ไดรฟ์และไดรฟ์สำหรับการสำรองข้อมูลฐานข้อมูลการแลกเปลี่ยน ฯลฯ หากฮาร์ดดิสก์ทั้งหมดเต็มคุณต้องเปลี่ยนใหม่ให้ใหญ่กว่า แต่ หากพาร์ติชั่นตัวใดตัวหนึ่งกำลังเต็มคุณสามารถขยายได้ด้วยพื้นที่ว่างภายในอีกอันหนึ่ง
หน้านี้แสดงวิธีการขยายฮาร์ดไดรฟ์ Windows Server 2016 โดยไม่ต้องติดตั้งระบบปฏิบัติการใหม่หรือสูญเสียข้อมูลใด ๆ

ขยายฮาร์ดไดรฟ์โดยการลบ
ในการขยายพาร์ติชั่นฮาร์ดไดรฟ์จะต้องมีการจัดสรรพื้นที่ ในฐานะที่เป็นชื่อพื้นที่นี้ว่างเปล่า (แม้ว่าไฟล์สามารถกู้คืนได้) และไม่ได้เป็นของพาร์ติชันใด ๆ ในการรับพื้นที่ที่ไม่ได้จัดสรรคุณอาจลบหรือย่อขนาดไดรฟ์ หลังจากลบไดรฟ์พื้นที่ดิสก์ทั้งหมดจะถูกแปลงเป็น Unallocated โดยลดขนาดไดรฟ์ส่วนของพื้นที่ที่ไม่ได้ใช้จะถูกแปลงเป็น Unallocated โดยการรวม Unallocated กับไดรฟ์มันจะถูกแปลงเป็นส่วนหนึ่งของพื้นที่ที่ไม่ได้ใช้
Windows Server 2016 การจัดการดิสก์ดั้งเดิมมีความสามารถในการหดตัวลบและขยายฮาร์ดไดรฟ์ เมื่อพาร์ติชันไดรฟ์เต็มคุณสามารถลบพาร์ติชันที่อยู่ติดกันเพื่อรับพื้นที่ที่ไม่ได้ปันส่วนและรวมกับฟังก์ชั่นขยายปริมาณ ไม่ใช่วิธีที่ดีที่สุด แต่เป็นตัวเลือกที่ใช้ได้
ขั้นตอนการขยายฮาร์ดไดร์ฟเข้า Server 2016 การจัดการดิสก์:
ถ่ายโอนไฟล์ในพาร์ติชันที่อยู่ติดกัน (นี่คือ E :) กด
และ
บนแป้นพิมพ์แล้วเลือก การจัดการดิสก์.
คลิกขวาที่ไดรฟ์ E แล้วเลือก ลบโวลุ่ม.
คลิกขวาที่ไดรฟ์ D แล้วเลือก ขยายปริมาณ.
ขยายตัวช่วยสร้างปริมาณ จะเปิดตัวเพียงคลิก ถัดไป ไปยัง เสร็จสิ้น.
ฮาร์ดไดรฟ์ D ถูกขยายในเวลาอันสั้น
ดังที่ฉันได้กล่าวไว้ข้างต้นพื้นที่ดิสก์ทั้งหมดจะถูกแปลงเป็นไม่ได้จัดสรรหลังจากลบไดรฟ์คุณจะสูญเสียไฟล์หากคุณลืมสำรองหรือถ่ายโอนไปยังที่อื่น นอกจากนี้หากคุณต้องการ ขยายไดรฟ์ Cคุณไม่สามารถลบไดรฟ์ D ที่อยู่ติดกันได้เนื่องจากโปรแกรมและส่วนหนึ่งของ Windows บริการที่เรียกใช้จากมัน
ด้วยการลดขนาดไดรฟ์ พื้นที่ที่ไม่ได้ใช้เพียงบางส่วนจะถูกแปลงเป็น Unallocated และไฟล์ทั้งหมดจะยังคงอยู่ ดังนั้นหลายคนต้องการที่จะขยายฮาร์ดไดรฟ์ใน Server 2016 โดยย่ออีกอันหนึ่ง
ขยายดิสก์ไดรฟ์โดยการลดขนาด
หากต้องการขยายฮาร์ดดิสก์ไดรฟ์โดยการย่อขนาด Server 2016 การจัดการดิสก์ไม่สามารถช่วยคุณได้แม้ว่าจะมีอยู่ในตัวแล้วก็ตาม หดตัวไดรฟ์ และ ขยายปริมาณ ฟังก์ชันการทำงาน
ตัวอย่างเช่นพื้นที่ที่ไม่ได้จัดสรรถูกสร้างขึ้นทางด้านขวาหลังจากลดขนาดไดรฟ์ D แต่เป็น ขยายพาร์ติชันระบบ C พื้นที่ที่ไม่ได้ถูกจัดสรรนี้จะต้องอยู่ทางด้านซ้ายของ D เมื่อคุณคลิกขวาที่ไดรฟ์ C ปริมาณการขยายเป็นสีเทา. จากคำอธิบายของ Microsoft Extend Volume สามารถขยายพาร์ติชั่น NTFS ได้โดยไม่ต้องจัดสรรพื้นที่ด้านขวาเท่านั้น
เพื่อขยายฮาร์ดไดรฟ์ใน Server 2016 คุณต้องลดขนาดอีกอันหนึ่ง ซอฟต์แวร์พาร์ติชันเซิร์ฟเวอร์ เช่น NIUBI Partition Editor. คุณสามารถขยายไดรฟ์โดยลดขนาดอื่นลงในดิสก์เดียวกันไม่ว่าจะอยู่ติดกันหรือไม่ก็ตาม เพื่อให้บรรลุคุณเพียงแค่ต้องลากและวางบนแผนที่ดิสก์
ขยายฮาร์ดดิสก์โดยการลากและวาง
เมื่อเปรียบเทียบกับไดรฟ์ข้อมูลแล้วไดรฟ์ระบบ C มักจะมีพื้นที่เหลือมากกว่าและมีไดรฟ์อื่นที่อยู่ติดกัน (D) อยู่ในดิสก์เดียวกัน ที่นี่ฉันจะแสดงวิธีขยายฮาร์ดไดรฟ์ C โดยการลดขนาด D ซึ่งจะคล้ายกันหากคุณต้องการขยายไดรฟ์อื่น ๆ
ขั้นตอนการขยายฮาร์ดไดร์ฟ C in Server 2016 ด้วย NPE:
ดาวน์โหลด NIUBI Partition Editorคลิกขวาที่ไดรฟ์ D แล้วเลือก “ปรับขนาด/ย้ายระดับเสียง”
ลาก ขอบด้านซ้ายไปทางขวา ในหน้าต่างป๊อปอัปเพื่อย่อขนาด
พื้นที่ที่ไม่ได้ใช้ 20GB จะถูกแปลงเป็น Unallocated ทางด้านซ้าย
คลิกขวาที่ไดรฟ์ C แล้วเลือก “ปรับขนาด/ย้ายระดับเสียง” อีกครั้ง ลาก ขอบด้านขวาไปทางขวา ไปยัง ผสานพื้นที่ที่ไม่ได้ปันส่วน.
คลิกตกลงไดรฟ์ C ขยายเป็น 50GB
คลิก Apply ด้านบนซ้ายเพื่อดำเนินการเสร็จสิ้น
NIUBI Partition Editor กำลังทำงานในโหมดเสมือนเพื่อหลีกเลี่ยงความผิดพลาดและการดำเนินการที่คุณทำจะถูกระบุว่ารอดำเนินการที่ด้านล่างซ้าย คุณสามารถคลิกเลิกทำเพื่อยกเลิกการดำเนินการที่ไม่ถูกต้องหรือไม่ต้องการพาร์ติชันดิสก์จริงจะไม่ถูกแก้ไขจนกว่าคุณจะคลิก Apply เพื่อยืนยัน.
การดำเนินการที่ค้างอยู่ทำเครื่องหมายเป็น สามารถทำได้ในเดสก์ท็อปได้ทันที หากการดำเนินการเพื่อย่อขนาด D ถูกทำเครื่องหมายเป็น
มันวัดว่าจำเป็นต้องรีบูตเครื่อง ในสถานการณ์นี้คุณอาจปิด NIUBI จากนั้นปิดแอปพลิเคชั่นที่เปิดอยู่และเปิดไฟล์ / โฟลเดอร์ในไดรฟ์ D จากนั้นรีสตาร์ท NIUBI เพื่อทำซ้ำ
หากคุณยังไม่เข้าใจวิธีการทำงานหรือมีพื้นที่ว่างในไดรฟ์ D ไม่มากให้ดูวิดีโอวิธีขยายฮาร์ดไดรฟ์บน Windows Server 2016.
สรุป
เพื่อเปิดฮาร์ดดิสก์ไดรฟ์ Windows Server 2016คุณสามารถใช้ซอฟต์แวร์การจัดการดิสก์ดั้งเดิมหรือซอฟต์แวร์พาร์ติชันดิสก์ การจัดการดิสก์สามารถขยายพาร์ติชัน NTFS ที่มีพื้นที่ที่ไม่ได้จัดสรรที่อยู่ติดกันทางด้านขวาเท่านั้น ในสถานการณ์อื่นคุณต้องเรียกใช้ซอฟต์แวร์พาร์ติชัน
NIUBI Partition Editor เป็นแบบบูรณาการที่ไม่ซ้ำกัน ย้อนกลับ 1 วินาที, ยกเลิก-at-ประสงค์, ร้อนปรับขนาด, โหมดเสมือนจริง เทคโนโลยีและอัลกอริทึมการย้ายไฟล์ที่เร็วขึ้นเพื่อช่วยให้คุณขยายฮาร์ดไดรฟ์ Windows Server 2016 อย่างง่ายดายและปลอดภัย