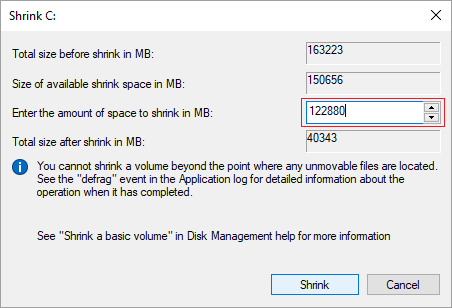ยกเว้นระบบสำรอง, กู้คืน, EFI และพาร์ติชั่น OEM ถ้ามีเฉพาะไดรฟ์ C บนดิสก์ระบบ จะดีกว่า หดตัว C ไดรฟ์ เพื่อสร้างปริมาณมากขึ้น อย่างน้อยควรมีพาร์ติชั่นแยกต่างหากสำหรับโปรแกรม อย่าติดตั้งโปรแกรมทั้งหมดและบันทึกทุกอย่างลงในพาร์ติชันระบบ C หากต้องการย่อขนาด C: ไดรฟ์ใน Windows Server 2019/2022 คุณอาจลอง Windows การจัดการดิสก์ดั้งเดิม หากคุณไม่สามารถลดขนาดพาร์ติชันไดรฟ์ C ได้ในบางกรณี ให้เรียกใช้ซอฟต์แวร์พาร์ติชั่นดิสก์ที่ปลอดภัยแทน บทความนี้แนะนำวิธีลดขนาดไดรฟ์ C Server 2019/2022 ด้วยการจัดการดิสก์และวิธีที่ดีกว่าในการลดไดรฟ์ C ด้วยโปรแกรมที่ปลอดภัย

ลดขนาด C ไดรฟ์ใน Windows Server 2019/2022 ไม่มีซอฟต์แวร์
Windows Server 2019 และปี 2022 มี "หดตัวไดรฟ์" ฟังก์ชันในภาษาเนทีฟ การจัดการดิสก์ เพื่อช่วยลดขนาดพาร์ติชั่นโดยไม่สูญเสียข้อมูล (ไม่ใช่ 100%) ดีกว่าซอฟต์แวร์ของบริษัทอื่น การจัดการดิสก์สามารถลดขนาดพาร์ติชันระบบ C ได้ทันที (โดยไม่ต้องรีบูตเครื่อง) แต่ในทางกลับกัน มันสามารถย่อขนาดพาร์ติชั่นไปทางซ้ายและทำให้พื้นที่ที่ไม่ได้ถูกจัดสรร ด้านขวา. นอกจากนี้แล้ว ไม่สามารถลดขนาดไดรฟ์ C ภายใต้สภาพแวดล้อมบางอย่าง
วิธีลดขนาด C ไดรฟ์ Windows Server 2019/2022 พร้อมการจัดการดิสก์:
- ข่าวประชา Windows + X บนคีย์บอร์ดและคลิก Disk Management ในรายการ
- คลิกขวา C ขับรถและเลือก หดตัวไดรฟ์.
- ป้อนจำนวนพื้นที่และคลิก หดถ้าคุณไม่ป้อนจำนวนเงินด้วยตนเอง สูงสุด จะใช้พื้นที่ว่าง
![Shrink C:]()
โดยทั่วไป C ไดรฟ์จะหดตัวในเวลาอันสั้น
ไม่สามารถหดไดรฟ์ C เข้า Server 2019/2022 นอกเหนือจากไฟล์ที่ไม่สามารถเคลื่อนย้ายได้
ในเซิร์ฟเวอร์ทดสอบของฉัน ฉันลดขนาดไดรฟ์ C เหลือ 39.4GB และมีพื้นที่ว่าง 28.95GB ในนั้น แต่เมื่อฉันลดขนาดไดรฟ์ C อีกครั้ง พื้นที่ว่างสูงสุดคือ 19072MB (18.63GB) เท่านั้น
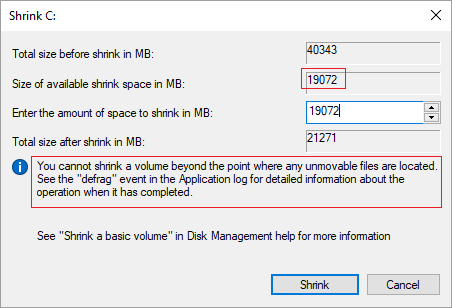
ข้อเสนอแนะหลายคนที่คล้ายกันปัญหาบางคนสามารถหดพื้นที่เล็ก ๆ น้อย ๆ บางคนไม่สามารถลดขนาดไดรฟ์ C แม้ 1MB ทำไมถึงมีปัญหาเช่นนี้? หากคุณสังเกตเห็นเคล็ดลับในหน้าต่างย่อขนาดนี้คุณจะเข้าใจเหตุผล ดังที่แสดงไว้คุณไม่สามารถลดระดับเสียงเกินกว่าจุดที่มี ไม่สามารถเคลื่อนย้ายได้ ไฟล์อยู่
ตัวอย่างเช่นหากมีไฟล์ที่ไม่สามารถเคลื่อนย้ายได้ที่อยู่ในบล็อก 3 คุณจะไม่สามารถลดขนาดไดรฟ์ C เป็นบล็อก 2 หรือ 1 แม้ว่าจะมีพื้นที่ว่างอยู่

วิธีที่ดีกว่าในการย่อขนาดไดรฟ์ระบบ C ด้วยซอฟต์แวร์พาร์ติชั่นที่ปลอดภัย
เปรียบเทียบกับการจัดการดิสก์ NIUBI Partition Editor มีข้อดีมากกว่าขณะที่ลดขนาดพาร์ติชันเช่น:
- ทั้งพาร์ติชัน NTFS และ FAT32 สามารถหดได้
- มันสามารถย่อขนาดพาร์ติชั่นและทำให้พื้นที่ที่ไม่ได้ถูกจัดสรรไว้ทางด้านซ้ายหรือขวา
- สามารถย้ายไฟล์ที่ "ไม่สามารถเคลื่อนย้าย" เหล่านี้ได้ดังนั้นคุณจึงสามารถลดขนาดไดรฟ์ข้อมูลให้มีขนาดต่ำสุดได้หากต้องการ
เช่นเดียวกับซอฟต์แวร์อื่น ๆ ต้องรีบูตเพื่อลดขนาดระบบ C: ไดรฟ์เข้า Server 2019/2022 แต่ดีกว่าเครื่องมืออื่นๆ NIUBI Partition Editor ปลอดภัยกว่าและเร็วกว่ามากเนื่องจากเทคโนโลยีขั้นสูงเช่น:
- โหมดเสมือนจริง - การดำเนินการทั้งหมดจะถูกระบุว่ารอดำเนินการแสดงตัวอย่าง พาร์ติชั่นดิสก์จริงจะไม่ได้รับการแก้ไขจนกว่าคุณจะคลิก "Apply" เพื่อยืนยัน.
- ยกเลิก-at-ประสงค์ - หากคุณใช้การดำเนินการที่ไม่ถูกต้อง คุณสามารถยกเลิกการดำเนินการที่ดำเนินการอยู่ก่อนเสร็จสิ้นได้
- ย้อนกลับ 1 วินาที - หากตรวจพบข้อผิดพลาดใดๆ ขณะปรับขนาดพาร์ติชั่น เซิร์ฟเวอร์จะเปลี่ยนสถานะเป็นสถานะเดิมโดยอัตโนมัติในทันที
- ระดับสูง อัลกอริทึมการย้ายไฟล์ - ย้ายและขยายพาร์ติชั่นเร็วขึ้น 30% ถึง 300%
ดาวน์โหลด เครื่องมือนี้ ให้คลิกขวาที่พาร์ติชัน NTFS หรือ FAT32 แล้วเลือก "ปรับขนาด/ย้ายระดับเสียง". ในหน้าต่างป็อปอัพมี 2 ตัวเลือก
1 ตัวเลือก: ถ้าคุณลาก ขอบด้านซ้าย ไปทาง ขวา หรือป้อนจำนวนเงินในกล่องของ "Unallocated space before", จากนั้นจะมีการสร้างพื้นที่ที่ไม่ได้ถูกจัดสรร ด้านซ้าย.

2 ตัวเลือก: ถ้าคุณลาก ขอบขวา ไปทาง ซ้าย หรือป้อนจำนวนเงินในกล่องของ "Unallocated space after", จากนั้นจะมีการสร้างพื้นที่ที่ไม่ได้ถูกจัดสรร ด้านขวา.

หลังจากลดขนาดไดรฟ์ C เพื่อให้ได้พื้นที่ที่ไม่ได้ถูกจัดสรร คุณสามารถสร้างโวลุ่มใหม่หรือขยายพาร์ติชั่นอื่นบนดิสก์เดียวกันได้ หากต้องการสร้างโวลุ่มใหม่ ให้คลิกขวาที่พื้นที่ที่ไม่ได้จัดสรรแล้วเลือก "สร้างโวลุ่ม" หากคุณต้องการขยายพาร์ติชั่นที่สงวนไว้ของระบบหรือโวลุ่มข้อมูลอื่นๆ ให้ทำตามขั้นตอนในวิดีโอ
วิธีย่อขนาด C: ไดรฟ์เข้า Windows Server 2019 เพื่อขยายพาร์ติชั่นอื่นๆ:
นอกจากนี้การหดและขยายพาร์ติชัน NIUBI Partition Editor ช่วยในการดำเนินการจัดการดิสก์และพาร์ติชันอื่น ๆ อีกมากมาย