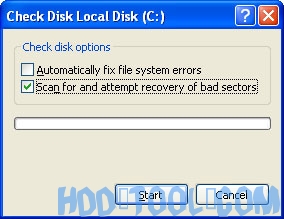Bilgisayarınızı hızlandırmanın 5 yolu
Birkaç basit yönerge uygulayarak, bilgisayarınızın bakımını yapabilir ve sorunsuz çalışmasını sağlayabilirsiniz. Bu makalede, kullanılabilir araçların nasıl kullanılacağı açıklanır Windows 7, Vista ve XP Service Pack 3 (SP3) bilgisayarınızın bakımını daha verimli bir şekilde yapmak ve çevrimiçi olduğunuzda gizliliğinizi korumak için
1. Disk alanı boşaltın
Disk Temizleme aracı, bilgisayarınızın performansını artırmak için sabit diskinizde yer açmanıza yardımcı olur. Araç, güvenli bir şekilde silebileceğiniz dosyaları tanımlar ve ardından tanımlanan dosyaların bir kısmını veya tümünü silmek isteyip istemediğinizi seçmenize olanak tanır.
Disk Temizleme'yi aşağıdakileri yapmak için kullanın:
- Geçici Internet dosyalarını kaldırın.
- İndirilen program dosyalarını (Microsoft ActiveX denetimleri ve Java uygulamaları gibi) kaldırın.
- Geri Dönüşüm Kutusu'nu boşaltın.
- Kaldır Windows hata raporları gibi geçici dosyalar.
- İsteğe bağlı kaldır Windows kullanmadığınız bileşenler.
- Artık kullanmadığınız yüklü programları kaldırın.
- Kullanılmayan geri yükleme noktalarını ve gölge kopyaları Sistem Geri Yükleme'den kaldırın.
Bahşiş: Tarayıcı, ziyaret ettiğiniz her sayfayı daha sonra daha hızlı erişim için önbelleğe aldığından, genellikle geçici Internet dosyaları en fazla alanı kaplar.
Disk Temizleme'yi kullanmak için
Pencere 7 kullanıcıları
- Tıkla Başlamatık Tüm Programlartık Aksesuartık sistem Araçları, Ardından Disk Temizleme. Birden fazla sürücü varsa, temizlemek istediğiniz sürücüyü belirtmeniz istenebilir.
- Disk Temizleme ne kadar alan açabileceğinizi hesapladığında, İçin Disk Temizleme iletişim kutusunda, Silmek için dosyalar liste.
Disk Temizleme iletişim kutusu
- Silmek istemediğiniz dosyaların onay kutularını temizleyin ve ardından OK.
- Sistem Geri Yükleme ve Gölge kopya dosyalarını temizleme gibi daha fazla seçenek için, Açıklama altında, Sistem dosyalarını temizleyin, Ardından Daha Fazla Seçenek sekmesi.
- Belirtilen dosyaları silmek istediğinizi onaylamanız istendiğinde Evet'i tıklatın. Evet.
Birkaç dakika sonra, işlem tamamlanır ve Disk Temizleme iletişim kutusu kapanarak bilgisayarınızı temizler ve daha iyi performans gösterir.
İçin Windows XP kullanıcıları
- Tıkla Başlama, işaret etmek Tüm Programlar, işaret etmek Aksesuar, işaret etmek sistem AraçlarıVe ARDINDAN tıklayın Disk Temizleme. Birden fazla sürücü varsa, temizlemek istediğiniz sürücüyü belirtmeniz istenebilir.
- içinde İçin Disk Temizleme iletişim kutusunda, Silmek için dosyalar liste.
Silmek istediğiniz dosyaları seçin.
- Silmek istemediğiniz dosyaların onay kutularını temizleyin ve ardından OK.
- Belirtilen dosyaları silmek istediğinizi onaylamanız istendiğinde Evet'i tıklatın. Evet.
Birkaç dakika sonra, işlem tamamlanır ve Disk Temizleme iletişim kutusu kapanarak bilgisayarınızı temizler ve daha iyi performans gösterir.
2. Verilere erişimi hızlandırın
Disk parçalanması, sisteminizin genel performansını yavaşlatır. Dosyalar parçalandığında, dosya açıldığında bir araya getirmek için bilgisayarın sabit diski araması gerekir. Tepki süresi önemli ölçüde daha uzun olabilir.
Disk Birleştiricisi Windows her biri diskte tek bir yer kaplayacak şekilde bilgisayarınızın sabit diskindeki parçalanmış dosya ve klasörleri birleştiren yardımcı program. Dosyalarınız parçalanma olmaksızın uçtan uca düzenli bir şekilde depolandığında, diske okuma ve yazma işlemi hızlanır.
Disk Birleştiricisi ne zaman çalıştırılır
Disk Birleştiricisi'ni düzenli aralıklarla çalıştırmanın yanı sıra - aylık en uygunudur - bunu çalıştırmanız gereken başka zamanlar da vardır, örneğin:
- Çok sayıda dosya eklersiniz.
- Boş disk alanınız yüzde 15 veya daha az.
- Yeni programlar veya Windows.
Disk Birleştiricisi'ni kullanmak için:
Windows 7 kullanıcılarının
- Tıkla Başlamatık Tüm Programlartık Aksesuartık sistem AraçlarıVe ARDINDAN tıklayın Disk Birleştiricisi.
Disk Birleştiricisi'ni başlatmak için Diski analiz et'i tıklayın.
- içinde Disk Birleştiricisi iletişim kutusunda, birleştirmek istediğiniz sürücüleri tıklatın ve sonra Çözümlemek buton. Disk analiz edildikten sonra, analiz edilen sürücüleri birleştirmeniz gerekip gerekmediğini bildiren bir iletişim kutusu görüntülenir.Bahşiş: Birleştirme işleminin ne kadar süreceğini tahmin etmek için bir birimi birleştirmeden önce analiz etmelisiniz.
- Seçilen sürücüyü veya sürücüleri birleştirmek için Diski birleştir buton. Geçerli durum alanında, İlerleme durumu sütununun altında, işlemi olduğu gibi izleyebilirsiniz. Birleştirme tamamlandıktan sonra Disk Birleştiricisi sonuçları görüntüler.
- Birleştirilmiş disk veya bölüm hakkında ayrıntılı bilgi görüntülemek için Raporu görüntüle.
- Kapatmak için Raporu görüntüle iletişim kutusunu tıklayın Kapanış.
- Disk Birleştiricisi'ni otomatik olarak çalışacak şekilde zamanlayabilirsiniz ve bilgisayarınız varsayılan olarak bu şekilde ayarlanmış olabilir. Altında Çizelge, Zamanlanmış birleştirme açık, sonra günün saatini ve birleştirme sıklığını görüntüler. Otomatik birleştirmeyi kapatmak veya saati veya sıklığı değiştirmek istiyorsanız, Programı yapılandır (Ya da Zaman Planını Aç, şu anda otomatik olarak çalışacak şekilde yapılandırılmamışsa). Ardından ayarları değiştirin, ardından OK.
- Kapatmak için Disk Birleştiricisi yardımcı programını tıklayın Kapanış pencerenin başlık çubuğundaki düğmesine basın.
Disk Birleştiricisi'ni kullanmak için:
- Tıkla Başlama, işaret etmek Tüm Programlar, işaret etmek Aksesuar, işaret etmek sistem AraçlarıVe ARDINDAN tıklayın Disk Birleştiricisi.
Disk Birleştiricisi'ni başlatmak için Analiz'i tıklatın.
- içinde Disk Birleştiricisi iletişim kutusunda, birleştirmek istediğiniz sürücüleri tıklatın ve sonra Çözümlemek buton. Disk analiz edildikten sonra, analiz edilen sürücüleri birleştirmeniz gerekip gerekmediğini bildiren bir iletişim kutusu görüntülenir.Bahşiş: Birleştirme işleminin ne kadar süreceğini tahmin etmek için bir birimi birleştirmeden önce analiz etmelisiniz.
- Seçilen sürücüyü veya sürücüleri birleştirmek için Birleştir buton. Not: İçinde Windows Vista, ilerlemeyi göstermek için grafiksel bir kullanıcı arabirimi yok - ancak sabit diskiniz hala birleştiriliyor. Birleştirme tamamlandıktan sonra Disk Birleştiricisi sonuçları görüntüler.
- Birleştirilmiş disk veya bölüm hakkında ayrıntılı bilgi görüntülemek için Raporu görüntüle.
- Kapatmak için Raporu görüntüle iletişim kutusunu tıklayın Kapanış.
- Disk Birleştiricisi yardımcı programını kapatmak için Kapanış pencerenin başlık çubuğundaki düğmesine basın.
3. Disk hatalarını tespit edin ve onarın
Bilgisayarınızın performansını en iyi duruma getirmek için Disk Temizleme ve Disk Birleştiricisi'ni çalıştırmanın yanı sıra, Hata Denetimi yardımcı programını çalıştırarak sabit diskinizde depolanan dosyaların bütünlüğünü de denetleyebilirsiniz.
Sabit diskinizi kullandıkça, bozuk sektörler geliştirebilir. Kötü sektörler sabit disk performansını yavaşlatır ve bazen veri yazmayı (dosya kaydetme gibi) zorlaştırır, hatta imkansız hale getirir. Hata Denetimi yardımcı programı sabit sürücüyü bozuk sektörler için tarar ve belirli dosya veya klasörlerin yanlış yerleştirilip yerleştirilmediğini görmek için dosya sistemi hatalarını tarar.
Bilgisayarınızı günlük olarak kullanıyorsanız, veri kaybını önlemek için bu yardımcı programı haftada bir kez çalıştırmanız gerekir.
Hata Denetimi yardımcı programını çalıştırmak için:
- Tüm açık dosyaları kapatın.
- Tıkla BaşlamaVe ARDINDAN tıklayın Bilgisayarım.
- Bilgisayarım penceresinde, bozuk sektörleri aramak istediğiniz sabit diski sağ tıklatın ve ardından Özellikler'i tıklatın. Emlaklar.
- içinde Emlaklar iletişim kutusunda, Tools sekmesi.
- Tıkla Şimdi kontrol edin düğmesine basın.
- içinde Check Disk iletişim kutusu (çağrılan Hata denetimi in Windows 7), Tara ve kötü sektörlerin kurtarma girişimi onay kutusunu ve ardından Tamam'ı tıklatın. Başlama.
- Kötü sektörler bulunursa, bunları düzeltmeyi seçin.
Bahşiş: Diskinizin bozuk kesimler içerdiğini düşünüyorsanız, yalnızca "Dosya sistemi hatalarını otomatik olarak düzelt" onay kutusunu seçin.
4. Bilgisayarınızı casus yazılımlara karşı koruyun
Casus yazılım, size haber vermeden ve izin istemeden kişisel bilgileri toplar. Casus yazılımlar, ziyaret ettiğiniz Web sitelerinden kullanıcı adlarına ve şifrelere kadar sizi ve gizli bilgilerinizi riske atabilir. Gizlilik endişelerine ek olarak, casus yazılımlar bilgisayarınızın performansını düşürebilir. Casus yazılımlarla mücadele etmek için, mevcut birçok ücretsiz casus yazılım önleme yazılım programından birini kullanmayı düşünebilirsiniz.
5. ReadyBoost hakkında her şeyi öğrenin
Eğer kullanıyorsanız Windows 7 veya Vista'da sisteminizi hızlandırmak için ReadyBoost'u kullanabilirsiniz. Bir sisteme bellek eklemede yeni bir konsept, ek bellek eklemek zorunda kalmadan performansı artırmak için USB flash sürücü veya bellek kartı gibi geçici olmayan flash bellek kullanmanızı sağlar. DAHA FAZLA ÖĞREN .
İhtiyacınız olanı alın hdd aracı, pc yardımcı programları

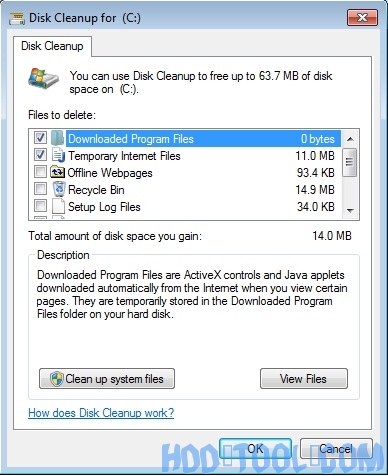 Disk Temizleme iletişim kutusu
Disk Temizleme iletişim kutusu 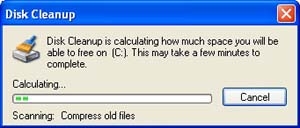
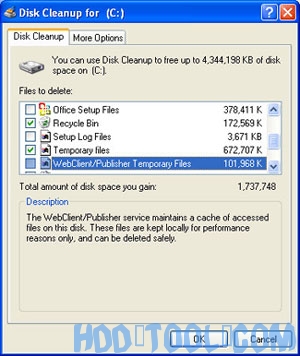 Silmek istediğiniz dosyaları seçin.
Silmek istediğiniz dosyaları seçin. 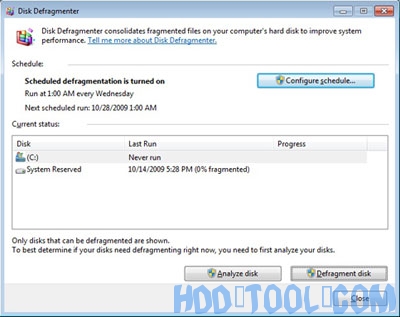 Disk Birleştiricisi'ni başlatmak için Diski analiz et'i tıklayın.
Disk Birleştiricisi'ni başlatmak için Diski analiz et'i tıklayın. 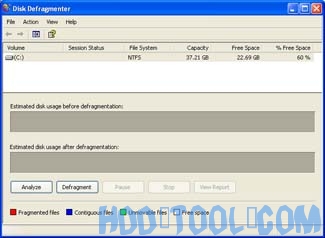 Disk Birleştiricisi'ni başlatmak için Analiz'i tıklatın.
Disk Birleştiricisi'ni başlatmak için Analiz'i tıklatın.