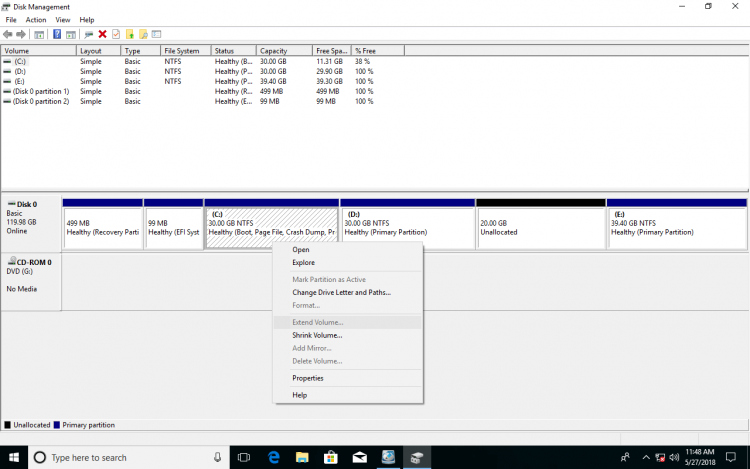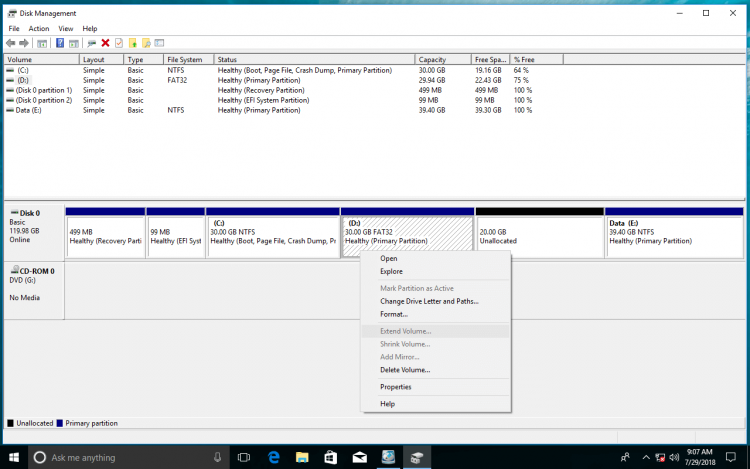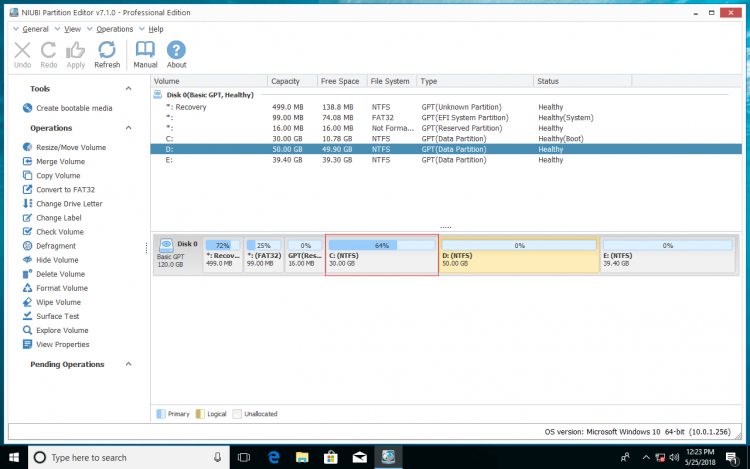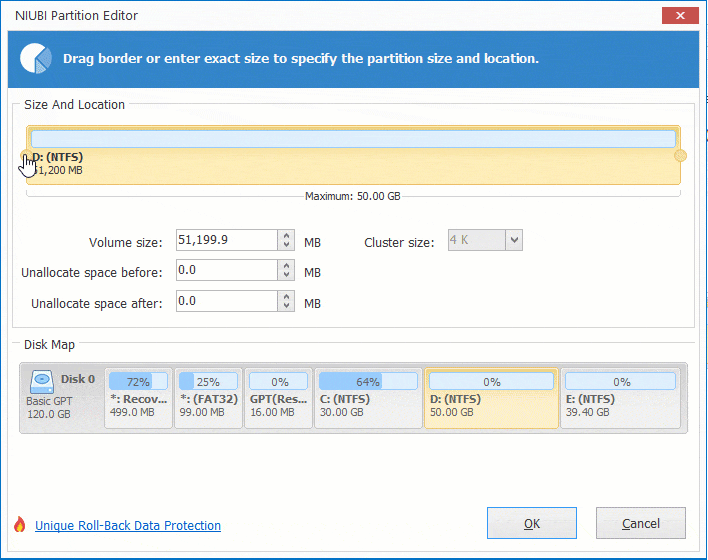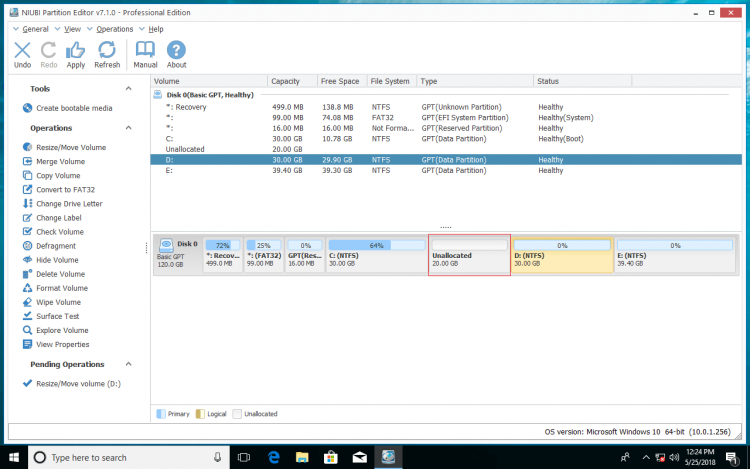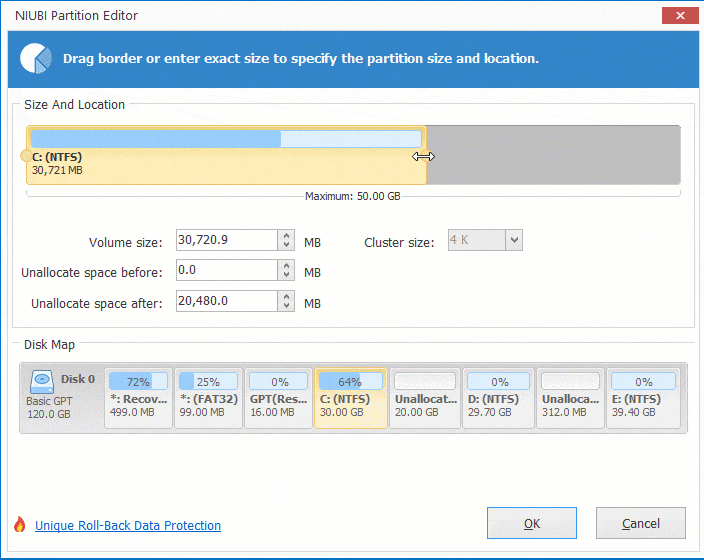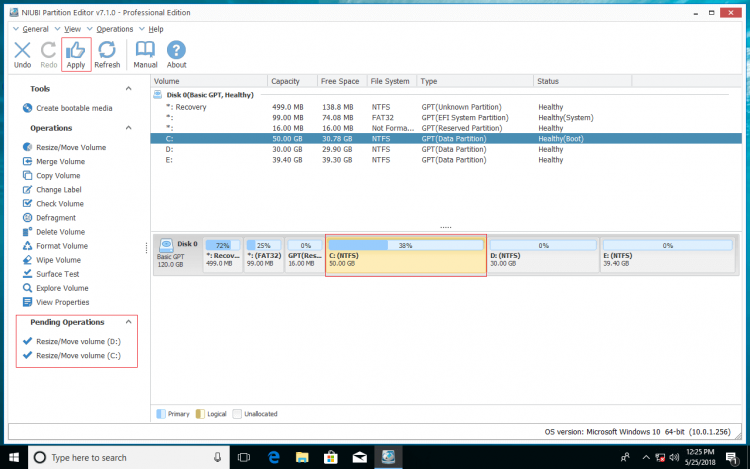uzatmak Windows 10 veri kaybı olmadan bölümleme
Bir sabit disk sürücüsü dolduğunda, diğer sürücüyü daraltarak genişletebilirsiniz, böylece İşletim Sistemini yeniden yüklemeden veya herhangi bir veri kaybetmeden bu sorunu çözebilirsiniz. Sabit sürücü bölümünü genişletmek için Windows 10, iki seçenek vardır: Windows Disk Yönetimi ve profesyonel partition editor yazılım.
Bu yazıda size ayrıntılı adımlar göstereceğim bölüm nasıl genişletilir Windows Her iki aletle 10 32/64 bit.
Disk Yönetimi ile bölümü genişletme
Windows 10 Disk Yönetimi yardımcı programı, disk sürücüsünü genişletmek için yerleşik Birim Genişletme işlevine sahiptir. Güvenlidir ve desteklenen bölümü anında genişletebilir. Neden "desteklenen" bölüm dedim? Çünkü tüm sabit diskler genişletilemez.
Öncekinden daha iyi Windows, Windows 10 sabit diski yükleme sırasında varsayılan olarak GPT stili olarak biçimlendirir, bu nedenle Mantıksal ve Birincil bölüm arasındaki kısıtlama MBR diskinde. Bununla birlikte, hala 2 ciddi sınırlama vardır. bölüm genişletilemiyor in Windows 10.
Sınırlama 1 - başka bir bölümü küçülterek bölümü genişletemez
Cilt Shrink yalnızca sağ tarafta Ayrılmamış alan oluşturabilir. Ses uzatın yalnızca sağ taraftaki Ayrılmamış alanın bitişiğindeki bir bölümü genişletebilir. Örneğin: D'yi daraltırken, D'nin sağ tarafında Ayrılmamış alan oluşturulur, ancak C sürücüsünü Genişletme Hacmi ile genişletmek için Ayrılmamış alan D'nin sol tarafında olmalıdır. C sürücüsünü uzatamaz Oluşturan: shrinking D.
Sınırlama 2 - yalnızca NTFS bölümü genişletilebilir
Hem Daraltma hem de Genişletme İşlevi işlevleri yalnızca NTFS bölümünü destekler, bu nedenle sağ tarafta bitişik Ayrılmamış alan olsa bile FAT32 ve diğer bölüm türleri genişletilemez. Bu durumda, üçüncü taraf disk bölümleme yazılımına ihtiyacınız vardır.
Veri bölümü nasıl genişletilir?
D gibi bir veri sürücüsünü genişletmek istiyorsanız, bunu yapabilirsiniz:
- E sürücüsündeki tüm dosyaları yedekleyin veya başka bir bölüme aktarın.
- Basın
ve
Klavyede Disk Yönetimi.
- E sürücüsünü sağ tıklayın ve Sesi Sil.
- D sürücüsünü sağ tıklayın ve Ses uzatın.
- Basitçe tıklayın Sonraki tamamlamak için Ses Sihirbazı uzatın.
not: Yukarıda gösterdiğim gibi, D sürücüsü NTFS olarak biçimlendirilmemişse, bu bölümü genişletemezsiniz.
Sistem bölümü nasıl genişletilir
Sistem bölümü C, şüphesiz NTFS'dir, bu nedenle sistem bölümünü genişletmek için tek seçenek Windows 10 Disk Yönetimi, bitişik D sürücüsünü silmektir. Ancak, programları bu bölüme yüklediyseniz, silerek bitişik Ayrılmamış alanı elde etmek iyi bir fikir DEĞİLDİR. Bu programların masaüstündeki, sağ tıklanan veya başka bir yerdeki tüm kısayolları, D'deki tüm dosyaları başka bir bölüme taşısanız bile geçersiz olacaktır.
Neden profesyonel bölümleme yazılımı çalıştırmıyorsunuz? Sabit sürücüyü genişletme görevi Windows 10 çok daha kolay ve daha hızlı hale geliyor.
Bölümleme yazılımı ile sabit sürücüyü genişletme
Diğer bölüm araçlarıyla karşılaştırıldığında, NIUBI Partition Editor sistem ve verilerin bozulmadan kalmasını sağlamak için benzersiz 1 Saniyelik Geri Alma teknolojisi ile entegre edilmiştir. Ek olarak, özel dosya taşıma algoritması nedeniyle çok daha hızlıdır. Bu yüzden burada size disk sürücüsünü nasıl genişleteceğinizi göstereceğim NIUBI Partition Editor.
İle kıyaslama Windows 10 yerel Disk Yönetimi, NIUBI'nin birçok avantajı vardır, örneğin:
- Hem NTFS hem de FAT32 bölümleri küçültmek ve genişletmek için desteklenir.
- Daraltılırken her iki tarafta ayrılmamış alan üretilebilir.
- Her iki taraftaki ayrılmamış alan bir bölümle birleştirilebilir.
- Ayrılmamış alan bitişik değilse, NIUBI onu taşıyabilir.
İndir NIUBI Partition Editor, sağ tarafta grafik bölüm yapılandırmasına sahip tüm bağlı diskleri ve sol tarafta seçili disk veya bölüm için mevcut tüm işlemleri göreceksiniz. (Kullanılamayan işlemler otomatik olarak gizlenir.) Windows 10 laptop, 6 bölüm var. C, D, E benim tarafımdan oluşturuldu ve diğer 3 bölümler tarafından oluşturuldu Windows yüklerken.
Çoğu Windows Masaüstü ve dizüstü bilgisayar, C sürücüsü en yüksek yerin tükenme olasılığına sahiptir, bu yüzden size D bölümünü küçülterek C bölümünü nasıl genişleteceğinizi göstereceğim.
Üzerinde bölümü genişletme adımları Windows 10 NIUBI ile:
1. Adım: D sürücüsüne sağ tıklayın ve seçin Sesi Yeniden Boyutlandır/Taşı. Sürüklemek sol sınır sağa ve açılır pencerede küçültmek için.
Tıkla OK ve D'nin sol tarafında 20 GB Ayrılmamış alan oluşturulur. ( krallar gibi yaşamaya sol kenarda, sağ tarafta ayrılmamış alan oluşturulacaktır.)
2. Adım: Sağ tık C sürücü ve tekrar “Resize/Move Volume” öğesini seçin. Açılır pencerede, krallar gibi yaşamaya sınır sağa ve 20GB Ayrılmamış alanı birleştirmek için.
3. Adım: Tıklayın Apply sol üstte yürütmek için yapılır. İle bekleyen işlemler içinde yapılabilir Windows yeniden başlatmadan.
Bölümü genişletemezseniz Windows 10 Disk Yönetimi, çünkü bu bölüm FAT32'dir, bu bölüme sağ tıklayın ve NIUBI'de "Resize/Move Volume" öğesini seçin, Ayrılmamış alanı birleştirmek için kenarlığı diğer tarafa doğru sürükleyin (aynısı 2. Adım).
D sürücüsünde yeterli boş alan yoksa, Ayrılmamış alan elde etmek için aynı diskteki diğer sürücüleri daraltabilirsiniz.
Bölüm diskinin nasıl genişletileceği hakkında videoyu izleyin Windows 10:
Özetle
Windows 10 yerel Disk Yönetimi, bölüm boyutunu değiştirmek için gelişmiş Küçültme ve Genişletme Birimi sağlar, ancak bazı doğal sınırlamalar nedeniyle en iyi seçim değildir. En güvenli ve en hızlı bölümleme yazılımı olarak, NIUBI Partition Editor bölümü küçültmenize ve genişletmenize yardımcı olur Windows 10 kolayca. Sadece disk haritasına sürükleyip bırakmanız yeterlidir.