Bu makalede, disk bölümü ile C / D bölümünün küçültülmesi Windows Server 2016 ve diskpart komut satırı ile birimi küçültemediğinde ne yapılacağı.

Birçok sunucu yöneticisi, sunucuyu bir süre çalıştırdıktan sonra bölümü küçültmek ister, örneğin: yeni oluşturmak için büyük bir birimi küçültmek veya Daralan D tahrik için sistem bölümünü genişlet. Birçok yönetici komut satırı aracını kullanmayı sever, bu nedenle bu makalede C sürücüsünü küçültmek için diskpart'ı çalıştırın veya herhangi bir veri hacmi Windows 2016 sunucusu.
Diskpart komutuyla bölüm küçültme
Diskpart ile bölümü küçültmek çok kolaydır Windows Server 2016, Aşağıdaki adımları takip et:
- Basın Windows ve R birlikte Çalıştır'ı açmak için klavyede yazın diskpart ve Enter'a basın.
- Tip list volume ve diskpart.exe komut istemi penceresinde Enter tuşuna basın.
- Tip hacim C'yi seç ve Enter tuşuna basın. (C, daraltmak istediğiniz bölümün sürücü harfi veya numarasıdır)
- Tip istenilen küçültme=20480 ve Enter tuşuna basın. (20480, MB olarak küçülecek alan miktarıdır)
Kısa bir süre içinde, diskpart raporları C: sürücümü 20GB ile küçülttü.
4. adımda miktarı belirtmeden shrink yazarsanız, diskpart bu bölümü şununla küçültür: maksimum kullanılabilir alan.
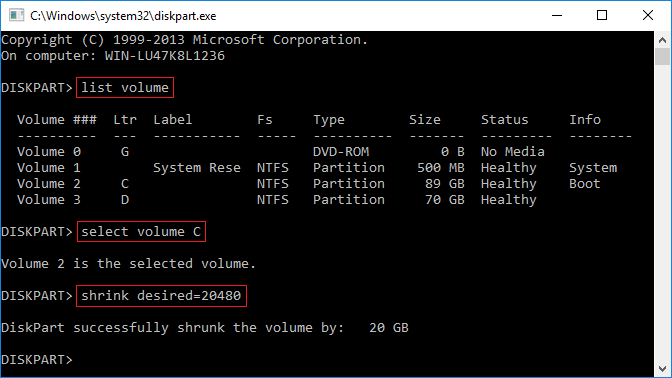
Diskpart ile hacmi küçültme eksiklikleri Server 2016
Diskpart ile birimi küçültmek gerçekten evet Windows Server 2016, ancak tüm bölümler küçülemez. Aslında, diskpart komut satırı ile bölümü daraltırken birçok eksiklik var.
- Sadece küçülebilir NTFS bölüm. FAT32'yi ve diğer bölüm türlerini küçültürseniz, hata mesajı alırsınız "Dosya sistemi desteklemediğinden birim küçültülemiyor."
- Küçültülecek bir miktar belirttiyseniz ancak yeterli değil boş alan, alacaksın Sanal Disk Hizmeti hatası: "Belirtilen daralma boyutu çok büyük ve hacminin minimum hacim boyutundan daha küçük olmasına neden olacak."Bu sorunla C sürücüsünü küçültürken karşılaşabilirsiniz ve içinde bazı" taşınamayan "dosyalar vardır. (neden hacmi küçültemediğini öğren)
- Bölümden ayrılmış serbest Ayrılmamış alan genişletilemez D'yi daraltmak istediğiniz önemli değil C sürücüsünü genişlet veya C'yi küçültün D sürücüsünü genişlet. Koştuğunda diskpart genişletme komutu herhangi bir bölümü küçülttükten sonra hata alırsınız "Birimi genişletmek için belirtilen disklerde yeterli kullanılabilir boş alan yok."
C: sürücüsünü disk bölümü ile küçültemediğinizde Windows Server 2016, FAT32 bölümünü küçültemez veya sesi uzatamaz bir başkasını daralttıktan sonra koş NIUBI Partition Editor.
C veya D sürücüsünü küçültmenin daha iyi yolu Windows Server 2016
Windows Server 2016 başka bir yerli var Disk Yönetimi aracıGUI olan Cilt Shrink ancak aynı sınırlamalara sahiptir. Diskpart komutu ve Disk Yönetimi ile karşılaştırıldığında, NIUBI Partition Editor daha iyi bir seçim çünkü:
- NTFS ve FAT32 bölümlerinin küçülmesini ve genişletilmesini destekler.
- Yapabilir hareket "taşınamayan" dosyalar, böylece isterseniz bölümü minimum boyuta küçültebilirsiniz.
- Üzerinde Ayrılmamış alan yapabilir ya bir bölümü küçültürken sol veya sağ taraf.
- Bir birimden küçülen ayrılmamış alan, aynı disk üzerindeki bitişik veya bitişik olmayan bölümlerle birleştirilebilir.
- Çok daha kolaydır, bölümleri küçültmek ve genişletmek için disk haritasını sürükleyip bırakmanız gerekebilir.
İndir NIUBI Partition Editor ve videodaki adımları izleyin.
- Bölümü küçültmek ve bitişik olmayan başka bir birimi genişletmek istiyorsanız, bölümü taşımak.
- VMware / Hyper-V'de SSD, HDD, RAID dizisi veya sanal sunucu ile fiziksel sunucu çalıştırmanız fark etmez.
- Küçültmek ve genişletmek istediğiniz bölümler farklı diskler üzerindeyse, diski daha büyük bir diske kopyala.
Bölümleri daraltmanın ve genişletmenin yanı sıra, NIUBI Partition Editor taşımak, birleştirmek, klonlamak, dönüştürmek, birleştirmek, silmek, bölümü gizlemek, kötü sektörleri taramak ve çok daha fazlası yardımcı olur.

