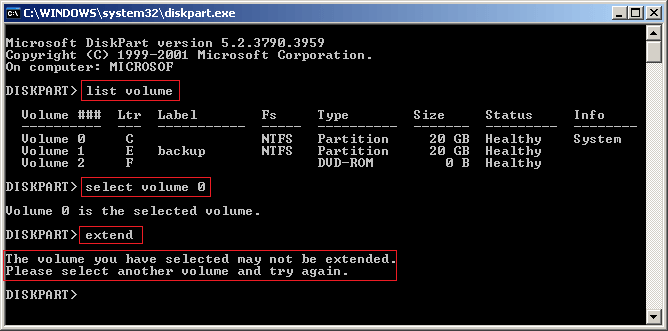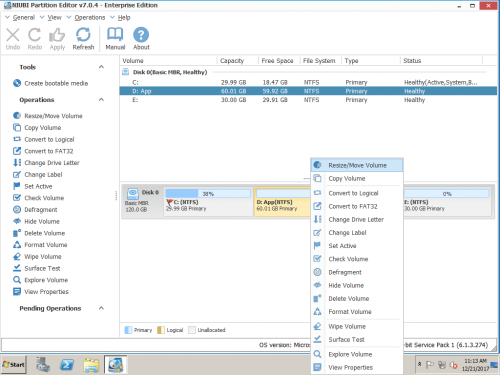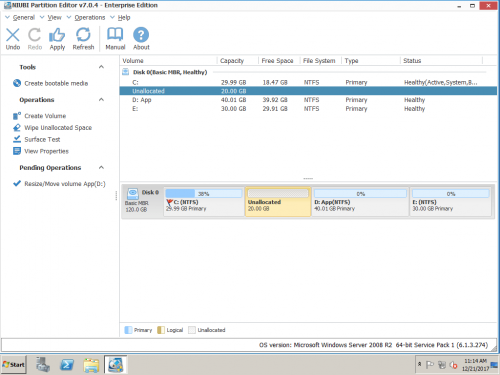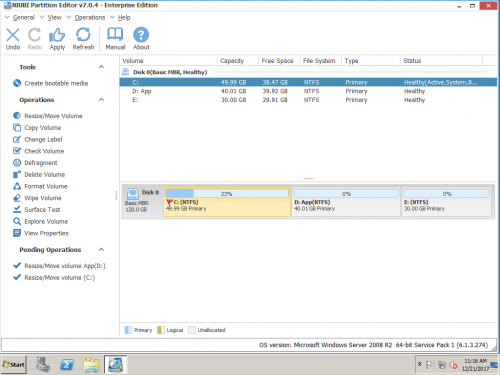How to merge partitions to increase C drive space?
This article introduces how to merge volumes in Windows Server 2016/2012/2008/2003 (R2) and Windows 10/8.1/8/7/Vista/XP. By merging C and D drive, you can increase C drive free space, however, it is not the best idea, instead, you’d better resize volumes to extend C drive.
Merge partitions in Windows 10/8/7/Vista and Server 2016/2012/2008
From Windows Vista, Microsoft adds new Shrink Volume and Extend Volume in Disk Management to do advanced management. As the name, Shrink Volume is used to decrease size of volume, Extend Volume is used to increase size of volume. With Extend Volume, you can combine partitions together. The steps are same in the these Windows platforms.
How to merge C and D volumes:
- Transfer all files in volume D to other partitions.
- Right click Server Manager on bottom left to open Disk Management.
- Right click D and select Delete Volume.
- Right click C and select Extend Volume.
- Finish the Extend Volume Wizard, and the disk space of D will be merged into C.
Merge volumes in Windows XP and Server 2003
In Windows Server 2003 and Windows XP Disk Management, there are no such advanced functions, but you can use DiskPart command to merge volumes.
Note: Diskpart can only be used to merge data volumes, you cannot merge D into system C drive.
How to merge partition with DiskPart cmd:
- Transfer all files in volume D to other drives.
- Press Windows and R to start Run
- Type diskpart and press Enter
- In diskpart command window, type list volume to show all disk partitions.
- Type select volume x (x is the number or letter of the volume you want to extend)
- Type extend.
If you merge D to C with extend command, you’ll receive error message: “The volume you have selected may not be extended. Please select another volume and try again.”
Disadvantages to combine partitions in Windows Disk Management
As I said in the beginning, it is not a good idea to extend C drive by merging disk partitions, because there are many disadvantages such as:
- Only when there is adjacent Unallocated space on the right side, you can merge with extend function or command.
- You cannot extend system C drive in Windows XP and Server 2003.
- You’ll lose all data in volume D if you forget to back up or transfer before deleting D.
- The disk space deleting from D cannot be merged into the right volume such as E:
- All services and applications in D stop working after deleting.
- You cannot extend C drive even if deleting D in some special conditions, because Extend Volume is greyed out.
- The operations can be undone even if you operate incorrectly.
With partition manager software, there are no such limitations. If you want to expand C drive by merging D, there is better way.
Resize volume instead of merging partitions
It is not the best way to increase C drive space in destructive way. Actually, you can shrink D to release free space from it, and then transfer the free space to C drive, so no volumes will be deleted and everything keeps the same.
Steps to resize partition on Windows Servers and PCs:
Step 1: DownloadNIUBI Partition Editor, right click D drive and select “Resize/Move Volume“.
In the pop-up window, drag left border rightwards to shrink it.
Unallocated space will be generated behind C drive.
Step 2: Right click C drive and select “Resize/Move Volume” again. In the pop-up window, drag the right border rightwards to hold the Unallocated space.
Step 3: Click Apply on top left to execute, done.
If there is not plenty of free space in volume D, you can get free space from any other volumes in the same disk.
Benefits to resize volume with NIUBI Partition Editor
- Unique 1 Second Roll-Back technology to ensure 100% data safety.
- Hot Resize technology to helps you extend NTFS partition without reboot.
- At least 30% faster than other tools to save much time.
- Changes made on partitions can be previewed before executing to avoid incorrect operations.
- Easy to use with user-friendly interface.
- 90 day money back guarantee and 24*7 live chat support.
- If you manage many servers, Enterprise edition can be installed to unlimited servers and PCs to save time and cost.
- Learn More