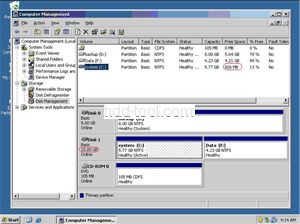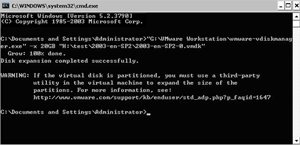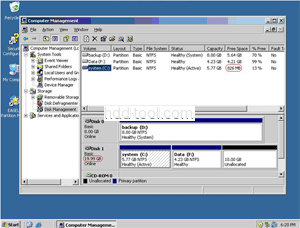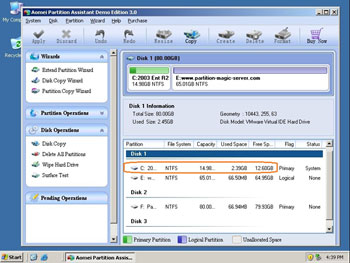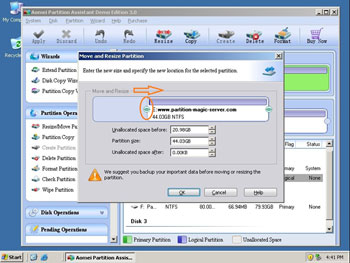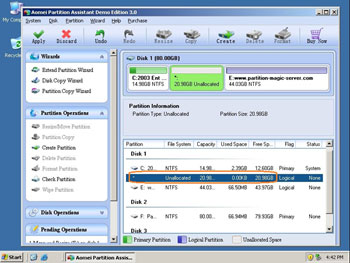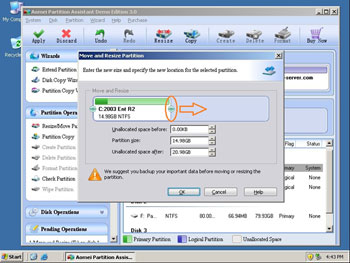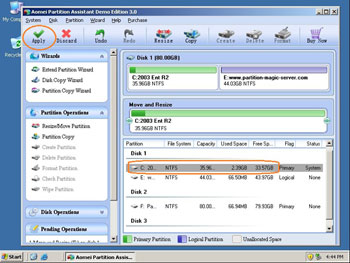Why people want to do VMware Server partition resize?
To resize VMware Server partition is not an easy job for many Windows Server users because it is involved with VMware virtual machine and the data safety on the Server partitions. Many users do not know how to resize virtual machine or increase VMware Server disk size, other Server users know the method, but do not know which tool is better. They need to think twice to choose reliable VMware server partition resizing software to change the VMware Server disk size. So this article will introduce a step by step tutorial of how to resize VMware Server partition directly and safely without complex works.
How to resize VMware Server partition?
Generally, there are two kinds of problem when resize VMware Server partition. First, the VMware Server boot partition is lack of space, but there is plenty of free space on other virtual partitions. Second, both the virtual boot partition and the entire VMware Server disk are out of space. While, the VMware provides "vdiskmanager.exe" tools to increase the virtual disk size, which is in the VMware installation directory. To resize VMware Server partition, you still have to use third party partitioning tool, such as Partition Magic Server
How to increase VMware Server virtual disk size?
Step1: Open up the run dialogue from the start menu (Start -> Run) or hold down the Windows key and press R. Type "cmd" and hit enter to open up the Command Prompt. Step2: Assuming that your VMware installation is in the default location type or paste the following, replacing CAPACITY with the new size of the virtual disk image and "xx" with the absolute path and name of your VMDK in "xx.VMDK" "C:\Program Files\VMware\VMware Workstation\vmware-vdiskmanager.exe" -x CAPACITY "xx.VMDK" The capacity should be entered with the following extensions depending on the new size, MB or GB, for example 20GB will resize the new hard drive to 20 gigabytes.
However, this tool can only increase VMware Server virtual disk space, as the "WARNING" message above. To increase the Virtual Server partition, you need Partition Magic Server and the method is below.
How to resize VMware Server boot partition?
Step 1, Launch Partition Magic Server, you'll see all disks and partitions that connected to your Server and free space, used space and other properties of each partition.
Right-click the data partition and select "Resize", in the pop-up window, drag the left border rightwards to shrink it.
There will be some Unallocated space behind the system partition.
Step 2, Right-click the system partition and select "Resize", in the pop-up window, drag the right border rightwards to hold the Unallocated space.
Click "Apply" to proceed, done.
Now you have a "new" Server that can be used for a long time again.
For enterprise users, Unlimited Edition allows unlimited usage within your company to save time and money.