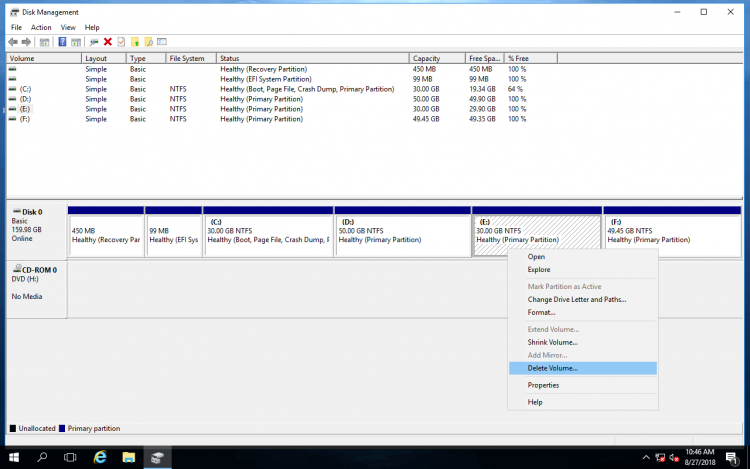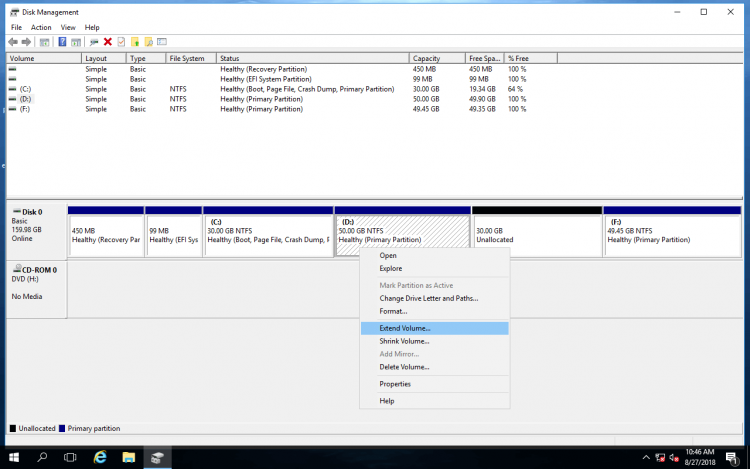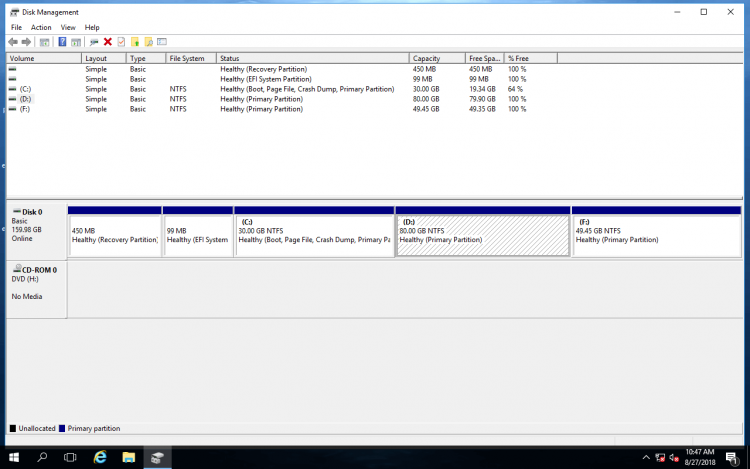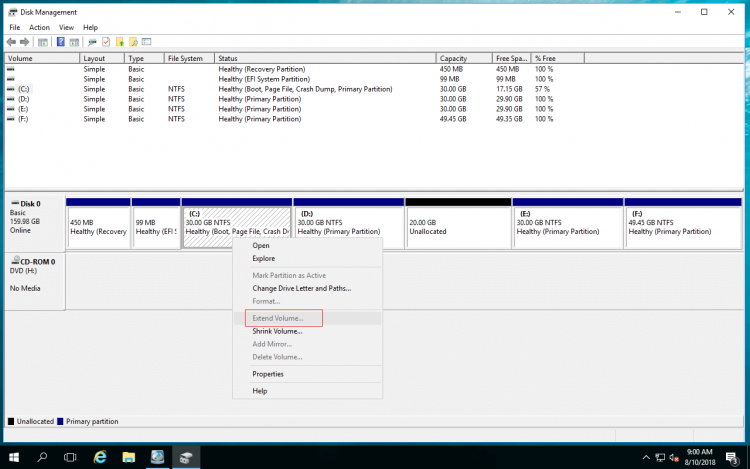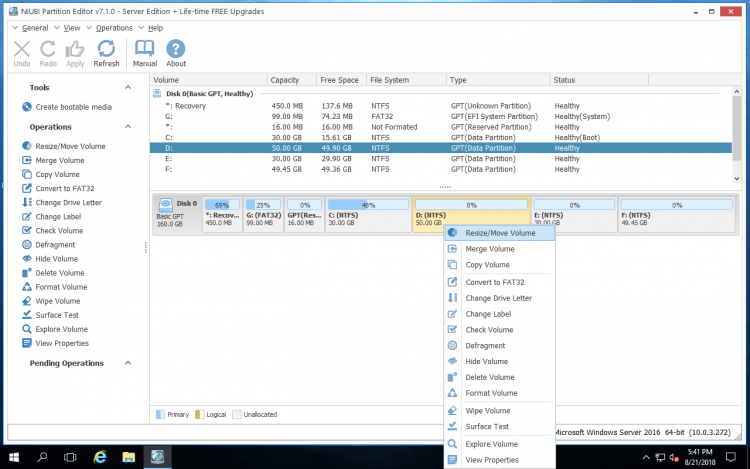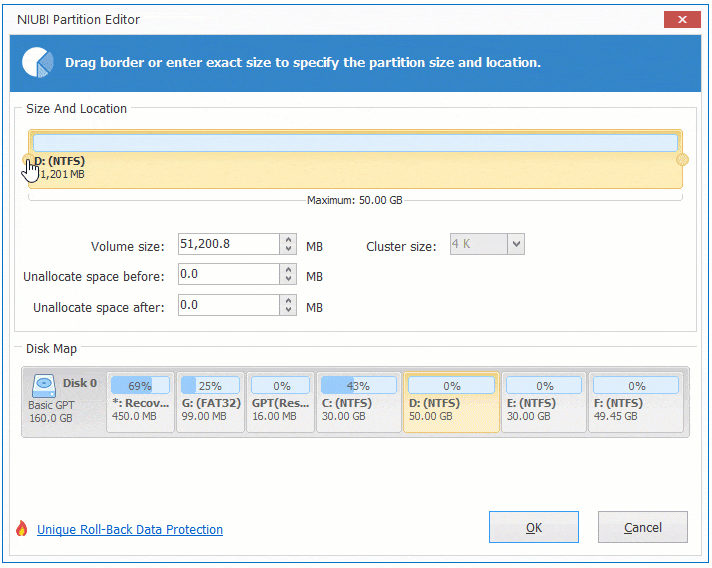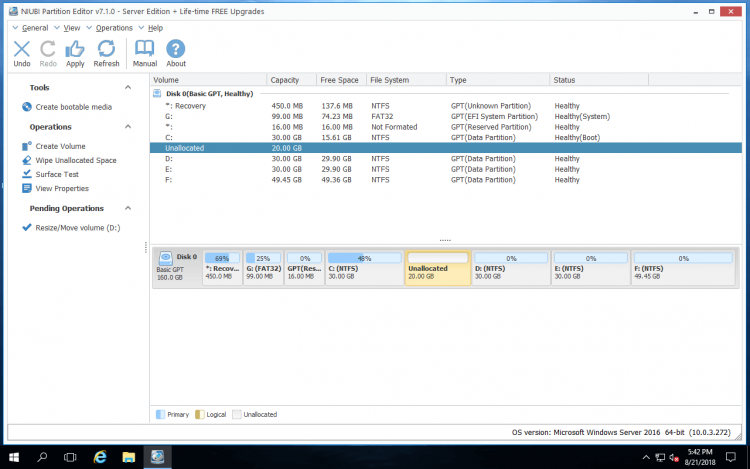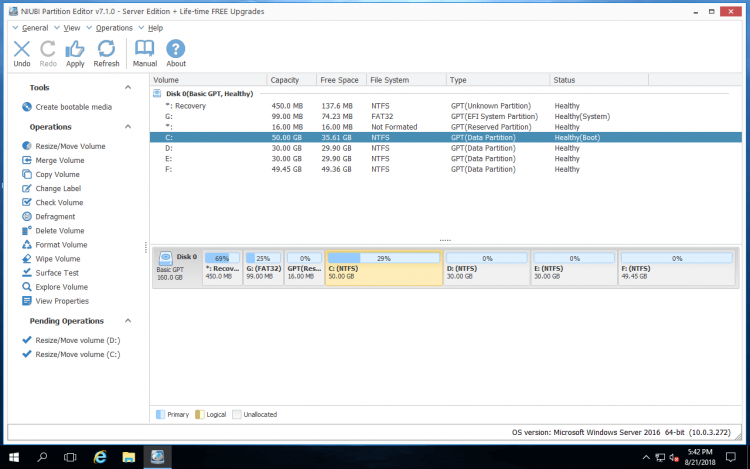Mở rộng ổ cứng trên Windows Server 2016
Nhiều quản trị viên máy chủ gặp phải vấn đề ổ đĩa cứng sắp hết dung lượng, đặc biệt là ổ đĩa hệ thống C: và các ổ đĩa để sao lưu, cơ sở dữ liệu, trao đổi, v.v. Nếu toàn bộ đĩa cứng bị đầy, bạn phải thay thế bằng ổ lớn hơn, nhưng nếu một trong các phân vùng ổ đĩa bị đầy, bạn có thể mở rộng nó với không gian trống bên trong một phân vùng khác.
Trang này hiển thị cách mở rộng ổ cứng trên Windows Server 2016 mà không cần cài đặt lại hệ điều hành hoặc mất bất kỳ dữ liệu nào.

Mở rộng ổ cứng bằng cách xóa
Để mở rộng phân vùng ổ cứng, phải có không gian chưa phân bổ. Như tên, không gian này trống (mặc dù các tệp có thể được phục hồi) và không thuộc về bất kỳ phân vùng. Để có được dung lượng Unallocated, bạn có thể xóa hoặc thu nhỏ ổ đĩa. Sau khi xóa một ổ đĩa, tất cả không gian đĩa của nó sẽ được chuyển đổi thành Unallocated, bằng cách thu nhỏ một ổ đĩa, một phần của không gian chưa sử dụng sẽ được chuyển đổi thành Unallocated. Bằng cách hợp nhất Unallocated vào một ổ đĩa, nó sẽ được chuyển đổi thành một phần của không gian chưa sử dụng.
Windows Server 2016 Quản lý đĩa gốc có khả năng thu nhỏ, xóa và mở rộng ổ cứng. Khi phân vùng ổ đĩa đã đầy, bạn có thể xóa phân vùng liền kề để lấy không gian Unallocated, sau đó kết hợp với chức năng Mở rộng âm lượng. Nó KHÔNG phải là cách tốt nhất nhưng là một lựa chọn có sẵn.
Các bước mở rộng ổ cứng trong Server 2016 Quản lý đĩa:
Chuyển tập tin trong phân vùng liền kề (ở đây là E :). nhấn
và
trên bàn phím và sau đó chọn Disk Management.
Nhấp chuột phải vào ổ E và chọn Xóa Khối lượng.
Nhấp chuột phải vào ổ D và chọn Mở rộng Khối lượng.
Extend Volume Wizard sẽ được khởi chạy, chỉ cần nhấp Sau để Kết thúc.
Ổ cứng D được gia hạn trong thời gian ngắn.
Như tôi đã nói ở trên, tất cả dung lượng ổ đĩa sẽ được chuyển đổi thành Unallocated sau khi xóa ổ đĩa, bạn sẽ mất các tệp nếu quên sao lưu hoặc chuyển sang nơi khác. Hơn nữa, nếu bạn muốn mở rộng ổ C, bạn không thể xóa ổ đĩa D liền kề, vì các chương trình và một phần của Windows dịch vụ chạy từ nó.
Bằng cách thu nhỏ ổ đĩa, chỉ một phần dung lượng không sử dụng sẽ được chuyển đổi thành Chưa phân bổ và tất cả các tệp sẽ được giữ nguyên. Vì vậy, nhiều người muốn mở rộng ổ cứng trong Server 2016 bằng cách thu nhỏ một cái khác
Mở rộng ổ đĩa bằng cách thu nhỏ
Để mở rộng ổ đĩa cứng bằng cách thu nhỏ, Server 2016 Quản lý đĩa không thể giúp bạn, mặc dù có tích hợp sẵn Shrink Volume và Mở rộng Khối lượng chức năng.
Ví dụ: không gian Unallocated được tạo ở phía bên phải sau khi thu hẹp ổ D, nhưng để mở rộng phân vùng hệ thống C, không gian chưa phân bổ này phải ở bên trái của D. Khi bạn nhấp chuột phải vào ổ C, Mở rộng âm lượng được tô xám. Từ lời giải thích của Microsoft, Extend Volume chỉ có thể mở rộng phân vùng NTFS với không gian Unallocated liền kề ở bên phải.
Để mở rộng ổ cứng trong Server 2016 bằng cách thu nhỏ một cái khác, bạn cần phần mềm phân vùng máy chủ như là NIUBI Partition Editor. Bạn có thể mở rộng một ổ đĩa bằng cách thu nhỏ bất kỳ ổ nào khác trong cùng một đĩa, bất kể nó có liền kề hay không. Để đạt được, bạn chỉ cần kéo và thả trên bản đồ đĩa.
Mở rộng ổ đĩa cứng bằng cách kéo và thả
So sánh với các ổ dữ liệu, ổ C hệ thống có nhiều khả năng hết dung lượng hơn và có một ổ liền kề (D) khác trong cùng một đĩa. Sau đây mình sẽ hướng dẫn các bạn cách mở rộng ổ cứng C bằng cách thu nhỏ D, các bạn muốn mở rộng các ổ khác cũng tương tự.
Các bước mở rộng ổ cứng C trong Server 2016 với NPE:
Tải về NIUBI Partition Editor, nhấp chuột phải vào ổ đĩa D và chọn “Resize/Move Volume”.
Kéo biên trái phải trong cửa sổ bật lên để thu nhỏ nó.
Dung lượng không sử dụng 20GB được chuyển đổi thành Unallocated ở bên trái.
Nhấp chuột phải vào ổ đĩa C và chọn lại “Resize/Move Volume”. kéo biên giới bên phải đến hợp nhất không gian chưa phân bổ.
Bấm OK, ổ C được mở rộng lên 50GB.
Nhấp chuột Apply trên cùng bên trái để thực hiện, thực hiện.
NIUBI Partition Editor đang hoạt động ở chế độ ảo để tránh nhầm lẫn và các thao tác bạn thực hiện sẽ được liệt kê là đang chờ xử lý ở phía dưới bên trái. Bạn có thể nhấp vào Hoàn tác để hủy các hoạt động sai hoặc không mong muốn, phân vùng đĩa thực sẽ không bị sửa đổi cho đến khi bạn nhấp vào Apply xác nhận.
Các hoạt động đang chờ xử lý được đánh dấu là có thể được thực hiện trong máy tính để bàn khi đang bay. Nếu thao tác thu nhỏ D được đánh dấu là
, nó cần phải khởi động lại. Trong tình huống này, bạn có thể đóng NIUBI, sau đó đóng các ứng dụng đang chạy và mở tệp / thư mục trong ổ D, sau đó khởi động lại NIUBI để lặp lại.
Nếu bạn vẫn không hiểu cách thức hoạt động của nó hoặc không có nhiều dung lượng trống trong ổ D, hãy xem video cách mở rộng ổ cứng Windows Server 2016.
Tóm tắt
Để mở rộng ổ đĩa cứng trên Windows Server 2016, bạn có thể sử dụng Disk Management gốc hoặc phần mềm phân vùng đĩa. Disk Management chỉ có thể mở rộng phân vùng NTFS với không gian Unallocated liền kề ở phía bên phải. Đối với các tình huống khác, bạn cần chạy phần mềm phân vùng.
NIUBI Partition Editor được tích hợp độc đáo Quay lại 1 giây, Hủy bỏ theo ý muốn, Thay đổi kích thước nóng, Chế độ ảo công nghệ và thuật toán di chuyển tệp nhanh hơn để giúp bạn mở rộng ổ cứng Windows Server 2016 dễ dàng và an toàn