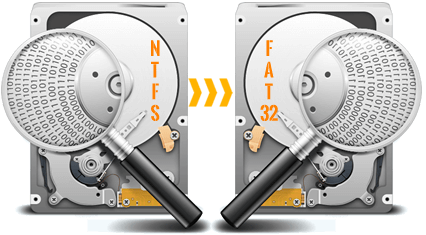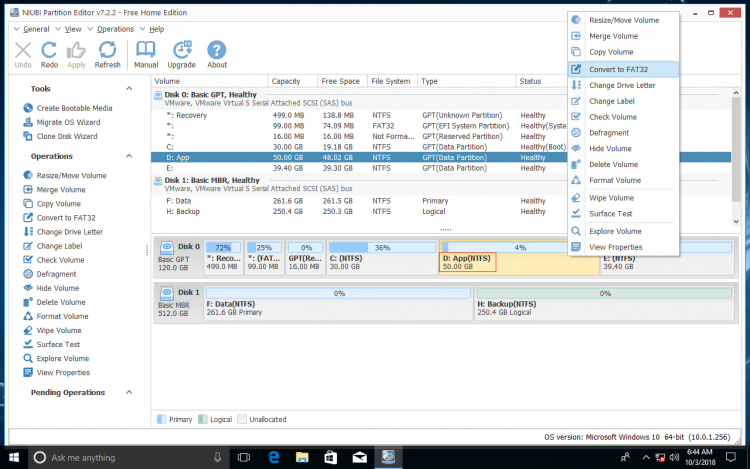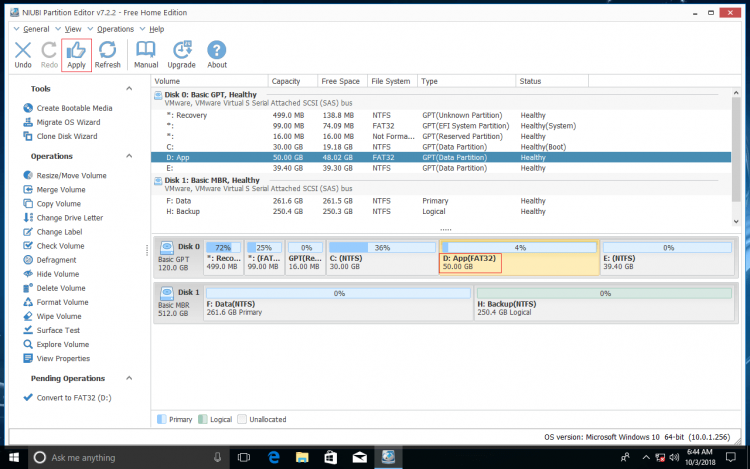適用於:Windows 11, Windows 10, Windows 8, Windows 7, Windows Server 2025, Windows Server 2022, Windows Server 2019, Windows Server 2016, Windows Server 2012, Windows Server 2008, Windows Server 2003 R2.
NTFS 和 FAT32 都是 Windows 筆記型電腦、桌上型電腦和伺服器中常見的檔案系統。由於具有某些優勢,NTFS 比 FAT32 更受歡迎。然而,有時您必須將 NTFS 轉換為 FAT32。典型的例子是某些 NTFS USB 隨身碟無法被辨識。許多人擁有 Mac/Windows 電腦、電視盒、PlayStation 或任何其他類型的裝置。如果您在 Windows 電腦中將 USB 隨身碟格式化為 NTFS,此磁碟機可能無法在其他裝置中被辨識。因此,您最好將 USB 磁碟機從 NTFS 更改為 FAT32。在本文中,我將介紹如何在 Windows PC/伺服器中將 NTFS 轉換為 FAT32 而無需格式化或遺失資料。
關於 FAT32 和 NTFS 分割區
FAT (檔案配置表) 檔案系統是 Microsoft 舊版作業系統中的主要檔案系統,在很大程度上,NTFS 已經取代了它。然而,所有版本的 Windows 仍然支援 FAT16/32,並且抽取式磁碟通常使用此類型的檔案系統。
FAT 的工作方式類似於鏈條,作業系統透過提供叢集(硬碟上邏輯儲存的基本單位)的對應表來維護硬碟。當您向硬碟寫入新檔案時,檔案會儲存在一個或多個不一定相鄰的叢集中。當您讀取檔案時,作業系統會獲取檔案清單並透過表格定位檔案位置,然後獲取整個資料區和其他資訊。
大於 4GB 的檔案無法儲存到 FAT32 分割區。
NTFS (NT 檔案系統,也稱為新技術檔案系統) 是繼 FAT 之後出現的較新檔案系統,因此它具有一些優勢,包括但不限於:
- 使用 B 樹目錄方案來追蹤檔案叢集。
- 有關檔案叢集和其他資料的資訊與每個叢集一起儲存,而不僅僅是管理表格 (如 FAT)。
- 支援非常大的檔案(最大可達 160 億位元組)。
- 存取控制清單 (ACL),允許伺服器管理員控制誰可以存取特定檔案。
- 整合式檔案壓縮。
- 支援基於 Unicode 的名稱。
- 支援長檔名。
- 抽取式和固定磁碟上的資料安全性。
透過 Diskpart 和其他原生工具更改 NTFS 為 FAT32
這看起來有點複雜,但使用免費分割區軟體(例如 NIUBI Partition Editor Free)將 NTFS 轉換為 FAT32 非常容易。如果您不喜歡使用第三方軟體,您必須重新格式化此 NTFS 分割區。
格式化將銷毀此分割區中的所有資料,因此請務必在執行此操作之前備份或傳輸檔案。
對於大於 32GB 的 NTFS 分割區,您無法使用任何 Windows 內建工具將其重新格式化為 FAT32。
Windows 可以管理 32GB 以上的 FAT32 分割區,但不允許透過所有 Windows 內建工具建立 32GB 以上的 FAT32 分割區,或將 32GB 以上的 NTFS 分割區格式化為 FAT32。要克服此限制,您必須運行第三方軟體。
如果您想格式化為 FAT32 的 NTFS 分割區小於 32GB,有 4 種方法。
在 Windows 中將 NTFS 轉換為 FAT32 分割區的 4 種方法 (破壞性):
- 同時按鍵盤上的 Windows 和 R,輸入 diskmgmt.msc 並按 Enter 以開啟磁碟管理,右鍵點擊此 NTFS 分割區並選擇 格式化。
- 同時按 Windows 和 E 以開啟檔案總管,右鍵點擊 NTFS 分割區並選擇 格式化。
- 按 Windows 和 R,輸入 cmd 並按 Enter,輸入 format /FS:FAT32 /Q X: (X 是 NTFS 分割區的磁碟機代號,/Q 表示快速格式化)。
- 運行 diskpart 指令:
如何使用 diskpart 指令將 NTFS 轉換為 FAT32 分割區 (破壞性):
- 同時按鍵盤上的 Windows 和 R,輸入 diskpart 並按 Enter。
- 在 diskpart 命令提示字元視窗中輸入 list volume 並按 Enter。
- 輸入 select volume D 並按 Enter (D 是您想轉換為 FAT32 的分割區的編號或磁碟機代號)。
- 輸入 format fs=FAT32 quick 並按 Enter。(quick 表示快速格式化,它是可選的)
如果您在沒有快速模式的情況下進行格式化,執行需要幾分鐘到十幾分鐘。如您所見,如果我將 32GB 以上的 NTFS 分割區格式化為 FAT32,diskpart 會報告錯誤「虛擬磁碟服務錯誤:磁碟區大小太大」。
如果您透過磁碟管理或在檔案總管中格式化 32GB 以上的 NTFS 分割區,將沒有 FAT32 選項。
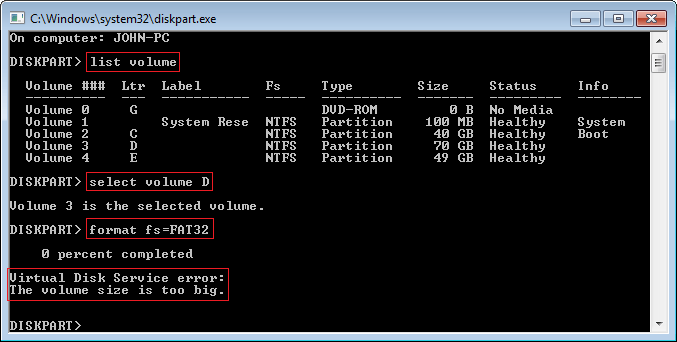
相比之下,32GB 以下的 NTFS 分割區可以毫無問題地轉換為 FAT32。
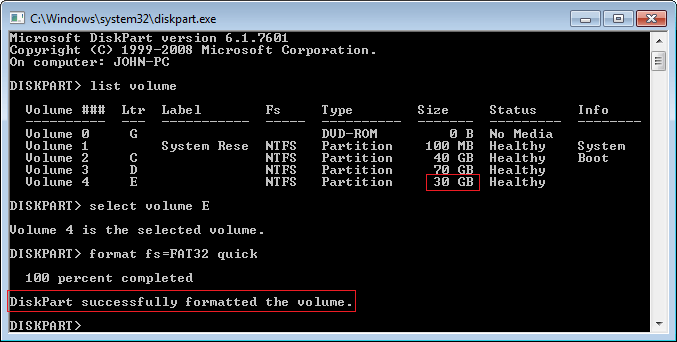
如果您想在不格式化或遺失資料的情況下將 NTFS 轉換為 FAT32,請按照以下方法操作。
在 Windows 11/10/8/7 中使用免費轉換器轉換 NTFS 為 FAT32
使用 NIUBI Partition Editor,只需 3 次點擊即可完成轉換。沒有分割區大小限制,轉換可以在瞬間完成。對於 Windows 11、10、8、7、Vista、XP (32/64 位元) 家用電腦用戶,有免費版。
下載 NIUBI Partition Editor,右鍵點擊任何 NTFS 分割區(系統保留、系統 C: 和小型 OEM 除外)並選擇「轉換為 FAT32」。
點擊確定確認。
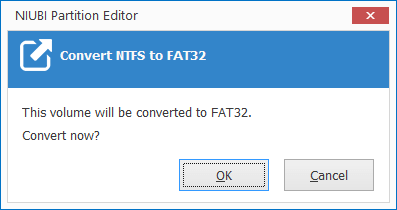
點擊左上角的執行使其生效,完成。(點擊「執行」之前的所有操作僅在虛擬模式下工作,實際的磁碟分割區不會被修改。)
觀看影片了解如何在 Windows 10 中使用 NIUBI 將 NTFS 轉換為 FAT32:
除了在不遺失資料的情況下將 NTFS 轉換為 FAT32 外,NIUBI Partition Editor 還可以幫助您將 MBR 磁碟轉換為 GPT,將主要分割區轉換為邏輯分割區。壓縮、延伸、移動和合併分割區以優化空間使用,克隆磁碟/分割區以遷移作業系統和資料,重組、擦除、隱藏分割區、掃描壞軌等等。