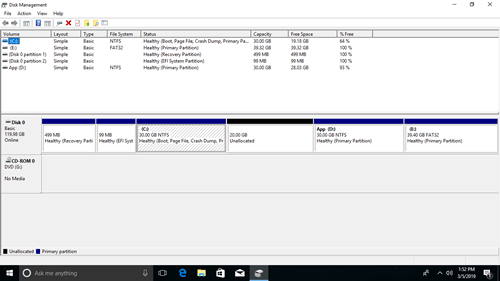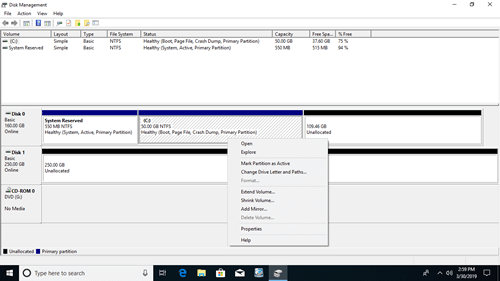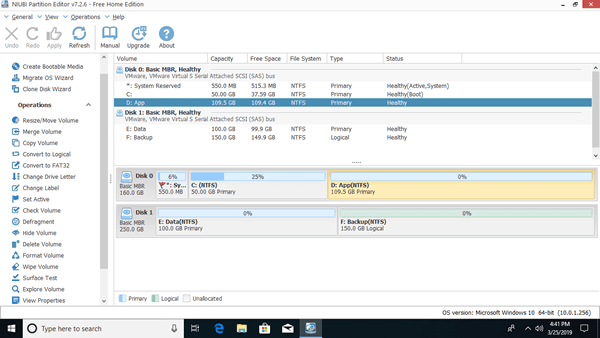與 Mac 和 Linux 電腦不同,您需要在 Windows 電腦中對磁碟分割區執行許多操作。例如:建立、刪除、格式化、縮小、延伸、移動、轉換、重組和克隆磁碟分割區。要完成這些任務,您需要強大可靠的磁碟管理工具。本文介紹 Windows 10 中的原生磁碟管理以及適用於 Windows 10/11 電腦的最佳免費磁碟管理器。
什麼是 Windows 10 中的「磁碟管理」
如何在 Windows 10 電腦中開啟磁碟管理:
- 按鍵盤上的 Windows + X 並在列表中點擊磁碟管理。
- 按 Windows 和 R 開啟執行,輸入 diskmgmt.msc 並按 Enter。(適用於所有 Windows 版本)
磁碟管理為 Windows 10 電腦做什麼
與其他 Windows 原生工具相同,磁碟管理可以執行一些基本操作。與第三方磁碟分割區軟體相比,它並非最佳選擇。
以下是 Windows 10 磁碟管理功能的清單。
對於全新的硬碟:
連線、離線和初始化。在建立新磁碟區之前,硬碟必須處於連線狀態並已初始化。初始化磁碟時,您可以選擇分割區樣式為 MBR 或 GPT。
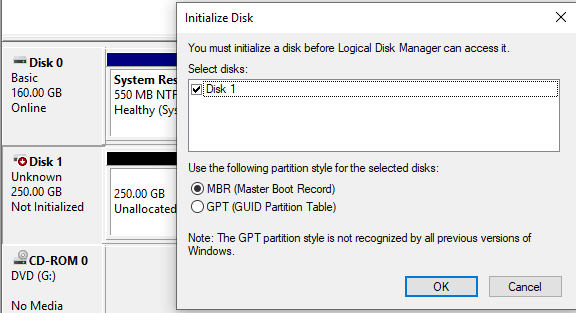
對於未配置空間:
建立一個或多個新磁碟區。
對於帶有磁碟區的磁碟:
將基本磁碟轉換為動態磁碟。
對於沒有任何磁碟區的磁碟:
在 MBR 和 GPT 磁碟之間轉換,在基本磁碟和動態磁碟之間轉換。
- 磁碟管理可以在不遺失資料的情況下將基本磁碟轉換為動態磁碟,但無法在不遺失資料的情況下將動態磁碟轉換回基本磁碟。
- 要使用磁碟管理在 MBR 和 GPT 之間轉換磁碟,您必須刪除其中的所有分割區。
- 在檔案總管中開啟根目錄
- 將磁碟分割標示為作用中
- 變更磁碟機代號及路徑
- 格式化分割區
- 壓縮磁碟區並在右側產生未配置空間。
- 使用其後的未配置空間延伸磁碟區。
- 刪除磁碟分割區
- 新增鏡像
如果您選擇新增鏡像,兩塊磁碟都將轉換為動態。
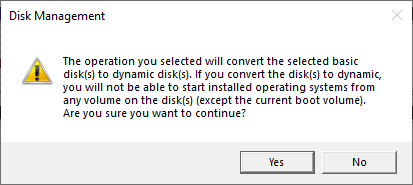
對於動態磁碟:
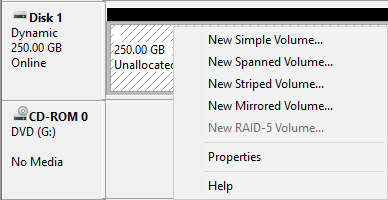
磁碟管理可以建立簡單、鏡像、跨距、等量和 RAID-5 磁碟區。
要建立 RAID 5 磁碟區,必須至少有 3 個動態磁碟。我的電腦中只有兩個,所以此選項呈現灰色。
雖然 Windows 磁碟管理具有此功能,但不建議使用動態磁碟區,因為:
它會消耗大量電腦資源並降低效能。
現在硬碟和其他硬體設備的價格低得多,您最好建構硬體 RAID 陣列。鏡像、更快的讀寫、容錯等優點不是由作業系統而是由 RAID 控制器實現的。
Windows 10 磁碟管理的優點
與免費分割區軟體相比,Windows 10 磁碟管理具有建立和管理動態磁碟區的能力。然而,正如我上面解釋的,動態磁碟區如今沒有太大意義。
另一個「真正的」優點是「壓縮磁碟區」功能可以在不重新啟動電腦的情況下縮小分割區。這對伺服器很重要,但對個人電腦來說,重新啟動不是問題。
磁碟管理的缺點
Windows 10 磁碟管理只能執行一些基本操作來建立、刪除和格式化分割區。它無法移動、合併、轉換、克隆、抹除分割區和掃描壞軌。儘管它具有進階的「壓縮磁碟區」和「延伸磁碟區」功能,但在幫助調整分割區大小方面作用不大。
- 只能調整格式化為 NTFS 或沒有檔案系統(RAW)的分割區大小。
- 縮小分割區時,只能在右側產生未配置空間。
- 延伸磁碟區只能擴展右側有相鄰未配置空間的磁碟機。
- 未配置空間無法合併到右側或任何不相鄰的分割區。
使用免費分割區管理器軟體(例如 NIUBI Partition Editor),您可以在沒有這麼多限制的情況下調整分割區大小。您可以免費輕鬆地為 Windows 11/10/8/7/Vista/XP 家庭電腦執行進階操作。
下載免費版,您將在主視窗右側看到所有儲存裝置以及分割區佈局。對所選磁碟或分割區的可用操作列在左側,也可透過右鍵點擊顯示。不可用的操作會自動隱藏以保持介面整潔。
與適用於 Windows 10 電腦的其他磁碟管理工具相比,NIUBI Partition Editor 具有更多優點,例如:
- 其免費版對家庭使用者 100% 免費,沒有任何捆綁廣告或外掛程式。
- 獨特的 1 秒回滾技術 - 如果遇到任何錯誤,會自動將電腦瞬間還原到原始狀態。
- 虛擬模式 - 透過將所有操作列為待預覽狀態來避免不正確的操作,實際磁碟分割區在點擊執行確認之前不會被修改。
- 隨意取消技術 - 取消不正確但正在執行的操作而不會造成損壞。
- 無需重啟調整大小技術 - 無需重新啟動電腦即可縮小和延伸大部分分割區。
- 先進的檔案移動演算法 - 移動和調整磁碟分割區大小的速度快 30% 到 300%。