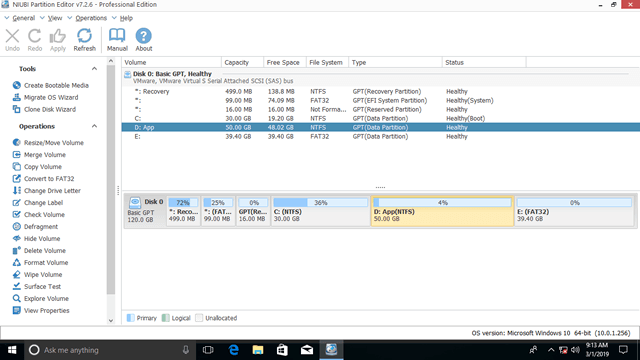如果系統磁碟上只有 C 槽,您最好縮小它以建立更多磁碟區。如果您想延伸磁碟上的系統保留分割區、EFI 或復原分割區,您也需要減少 C 槽以釋放可用空間。要在 Windows 10/11 中縮小 C 槽,您可以嘗試 Windows 原生磁碟管理或第三方軟體。使用磁碟管理縮小分割區很容易,但它有許多缺點。本文介紹如何使用磁碟管理在 Server 2019/2022 中縮小 C 槽,以及使用安全程式縮減 C 槽的更好方法。
使用 Windows 10/11 原生工具縮小 C 槽
無論是因為您忘記建立分割區還是從 OEM 製造商處購買電腦,如果系統磁碟上只有 C 槽,最好建立更多磁碟區。為此,Windows 10 和 Windows 11 都有內建的磁碟管理工具可以幫助您。然而,您在執行此操作時可能會遇到麻煩,因為磁碟管理存在一些缺點。
透過磁碟管理在 Windows 10/11 中縮小 C 槽:
- 按鍵盤上的 Windows + R,輸入 diskmgmt.msc 並按 Enter 開啟磁碟管理。
- 右鍵點擊 C 槽並選擇壓縮磁碟區。
- 輸入較小的數量,然後點擊「壓縮」按鈕。
如果沒有檔案系統錯誤,壓縮通常很快就能完成。
無法縮小 C 分割區的情況
「壓縮磁碟區」在大多數情況下運作良好,然而,它有一些可能給您帶來麻煩的缺點。
- 僅支援 NTFS 和 RAW,FAT32 和所有其他類型的分割區無法縮小。
- 如果 C 槽中存在無法移動的檔案,它只能縮小很少的空間。
- 如果在點擊「壓縮」按鈕之前可用空間已改變,它無法縮小 C 槽。
- 它只能將 C 槽向左縮小,並在右側產生未配置空間。
最好運行專業的分割區軟體,例如 NIUBI Partition Editor,它為家庭電腦使用者提供免費版。與其他免費分割區軟體不同,NIUBI 免費版 100% 乾淨,沒有任何捆綁外掛程式。除了可開機媒體建立器外,它沒有任何功能限制。
下載免費分割區編輯器,您將在主視窗右側看到所有儲存裝置以及分割區結構和詳細資訊。
縮小 C 槽以在 Windows 10/11 中建立新磁碟區
與磁碟管理不同,您只需使用 NIUBI 在磁碟對應上拖放即可。優於磁碟管理,您可以在左側或右側產生未配置空間。右鍵點擊 C 槽並選擇「調整大小/移動磁碟區」選項。
如果您在彈出視窗中將右邊框向左拖曳:

縮小分割區 C 以擴展 D 槽
如果 D 槽位於 C 槽的左側,您應該在 C 槽的左側產生未配置空間。但在大多數電腦中,D 槽位於 C 的右側。
在 Windows 10/11 中縮小 C 槽並延伸 D 槽:
- 按照上述步驟縮小 C 並在右側產生未配置空間。
- 再次右鍵點擊磁碟機 D 並選擇「調整大小/移動磁碟區」。將左邊框向左拖曳以合併此未配置空間。
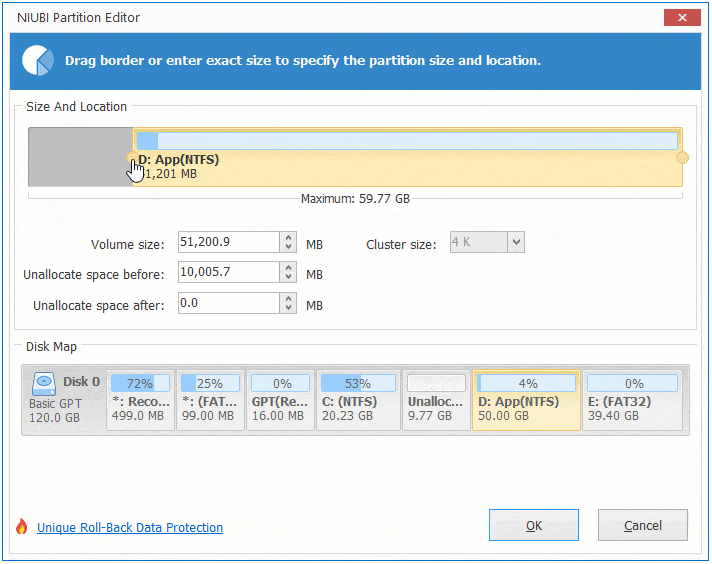
與立即執行的磁碟管理不同,NIUBI Partition Editor 設計為在虛擬模式下工作。您執行的操作將列為待處理在左下角。實際磁碟分割區在點擊「執行」按鈕確認之前不會被修改。
除了在 Windows 11/10/8/7/Vista/XP 中縮小分割區外。NIUBI Partition Editor 還可以幫助您移動、合併、複製、重組、抹除、檢查、掃描、轉換分割區等等。