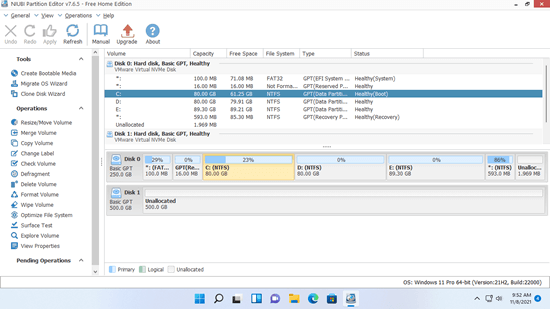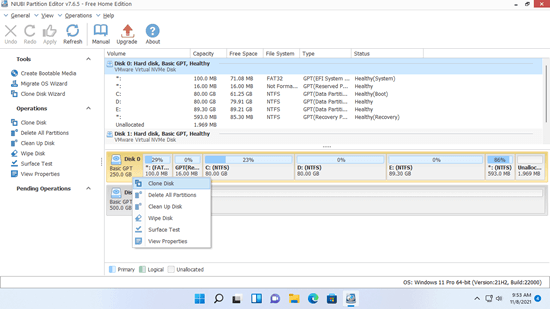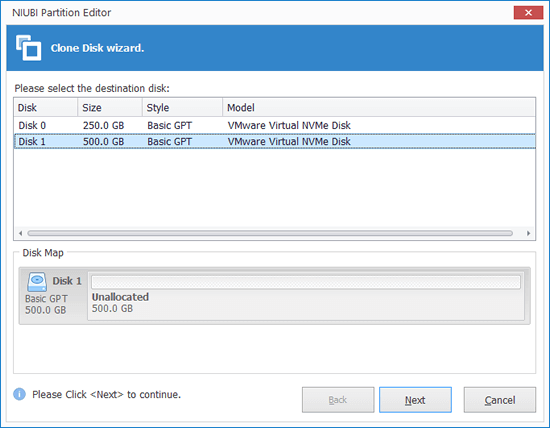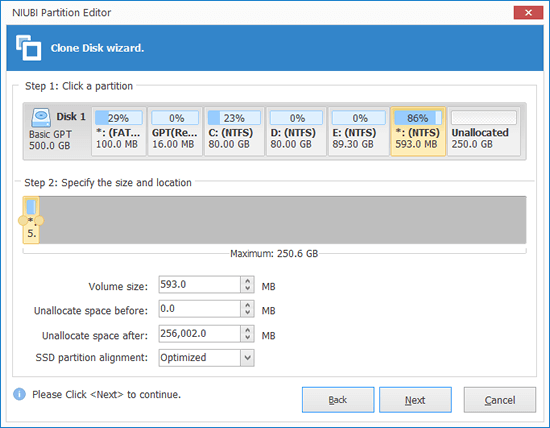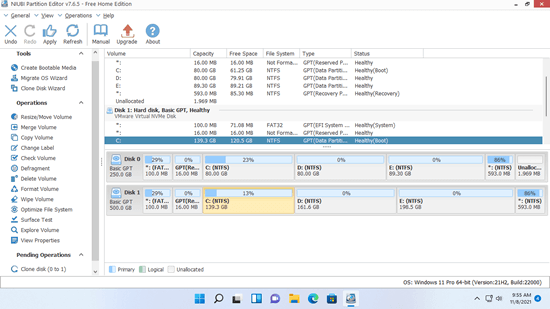硬碟是電腦中不可或缺的元件,但在運行一段時間後,磁碟可能會滿載或損壞。沒有人喜歡插入新磁碟並從頭開始。如果您可以在 Windows 11 中克隆磁碟以遷移作業系統和程式,那就再好不過了。如果您使用傳統的機械磁碟來運行作業系統和程式,您最好將 Windows 11 克隆到 SSD。因為 SSD 的讀寫速度快得多,您的電腦可以在不做任何其他事情的情況下提升到更高的水平。要將 Windows 11 克隆到 SSD 或另一個磁碟機,市場上有許多工具。本文介紹如何使用免費工具快速輕鬆地克隆 Windows 11 磁碟分割區。
逐磁區克隆與檔案對檔案複製
要將 Windows 11 克隆到另一個磁碟機,有兩種方法——逐磁區和檔案對檔案克隆。在大多數情況下,無需進行逐磁區克隆,因為它非常慢。磁區是硬碟中的最小單位,即使對於 20GB 的磁碟分割區,也有大量的磁區。如果您逐磁區克隆 1TB 磁碟,可能需要半天到一整天的時間。
檔案系統層級克隆要快得多。一個檔案可能使用數個到數千個磁區,而且磁區可能不相鄰。使用檔案對檔案複製方法將 Windows 11 克隆到另一個磁碟後,叢集中的所有磁區可能不同。但所有檔案都與之前完全相同,您不會發現任何差異。
NIUBI Partition Editor 使用快速的檔案系統層級複製方法,並具有先進的檔案移動演算法。它有助於比其他類似工具快 30% 到 300% 地移動和複製磁碟分割區。除了在 Windows 11 中克隆磁碟分割區外,它還具有縮小、延伸、移動、合併、轉換、重組、抹除、隱藏磁碟分割區、掃描壞軌、優化檔案系統等能力。它有適用於 Windows 11/10/8/7/Vista/XP 家用電腦使用者的免費版。
用於將 Windows 11 磁碟克隆到 SSD 或另一個磁碟機的免費工具
無論您想將 Windows 11 克隆到新的 SSD 還是將 Windows 11 磁碟克隆到更大/更小的磁碟機,都沒有區別。SSD、HDD 甚至 RAID 陣列都可以是來源或目標裝置。當您將 Windows 11 克隆到較小的 SSD/HDD 時,SSD/HDD 的大小應大於來源磁碟上所有已用空間。
如何將 Windows 11 克隆到 SSD 或另一個磁碟:
- 下載 NIUBI 免費版,您將在主視窗中看到所有帶有磁碟分割區佈局和其他資訊的儲存裝置。
![NIUBI Partition Editor]()
- 右鍵點擊來源磁碟的前端並選擇「克隆磁碟」,或點擊左上角的「克隆磁碟精靈」。
![克隆磁碟]()
- 在彈出視窗中選擇目標磁碟。如果目標磁碟上有磁碟分割區,您將收到一個選項,詢問是否刪除這些磁碟分割區。只有當您選擇刪除磁碟分割區的選項時,才能繼續克隆。
![]()
- 編輯目標磁碟上磁碟分割區的大小和位置。從最後一個開始。拖曳磁碟分割區的任一邊框,即可縮小或延伸此磁碟分割區。拖曳此磁碟分割區的中間,即可將其與相鄰的未配置空間一起移動。
![]()
- 點擊「下一步」並在下一個視窗中確認。最後點擊左上角的執行以執行。
![]()
- 在 Windows 11 電腦中要克隆的來源和目標磁碟可以是 SSD、任何類型的機械磁碟、任何類型的硬體 RAID。
- NIUBI Partition Editor 可以在 Windows 中克隆磁碟/磁碟分割區而無需重新啟動電腦。
- 建議在點擊「執行」後點擊關閉電腦的選項。克隆完成後,您可以變更 BIOS 中的啟動順序或選擇克隆磁碟進行啟動。
如何在 Windows 11 筆記型電腦/桌上型電腦中克隆磁碟:
如何將 Windows 11 磁碟分割區複製到另一個磁碟
如果您想從目標磁碟啟動,僅複製單個 C: 槽是行不通的。相反,您需要按照上述步驟克隆整個磁碟。在 Windows 11 中複製磁碟分割區時,目標磁碟上必須有「未配置」空間。如果沒有此類空間,您可以使用 NIUBI 來產生它。右鍵點擊目標磁碟上的大型磁碟分割區並選擇「調整大小/移動磁碟區」,在彈出視窗中將任一邊框拖向另一側。
在 Windows 11 筆記型電腦/桌上型電腦中複製磁碟分割區的步驟:
- 右鍵點擊來源磁碟分割區(例如 D:)並選擇「複製磁碟區」。
- 選擇目標磁碟中的未配置空間並點擊下一步。
- (選用) 右鍵點擊原始磁碟機 (D:) 並選擇「變更磁碟機代號」,在彈出視窗中選擇任何字母。
- (選用) 右鍵點擊複製的磁碟分割區,再次運行「變更磁碟機代號」並在彈出視窗中選擇 D:。
- 點擊左上角的執行以執行。
如果來源磁碟分割區有程式或其他特殊檔案,您最好變更磁碟機代號。否則,只需忽略此步驟。
除了在 Windows 11/10/8/7/Vista/XP 電腦中克隆磁碟分割區外,NIUBI Partition Editor 還可以幫助您執行許多其他的磁碟分割區管理操作,例如縮小、延伸、移動、轉換、重組、隱藏、抹除磁碟分割區、掃描壞軌、優化檔案系統。