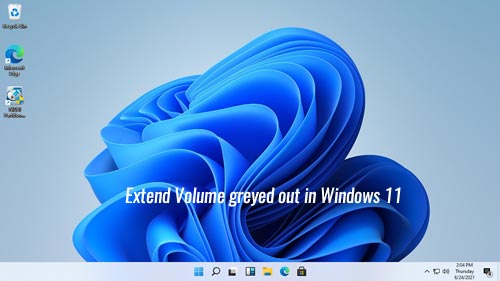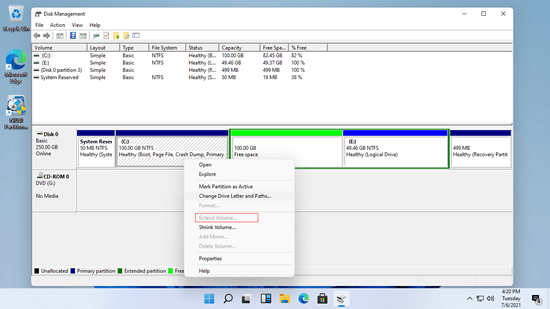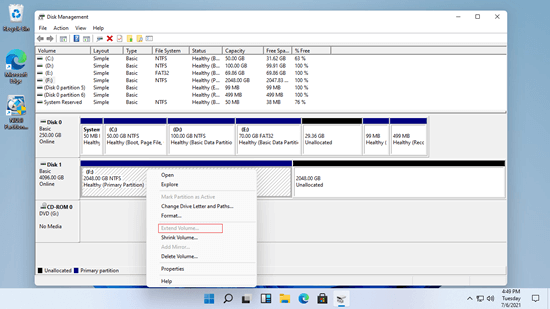與先前版本相同,Windows 11 電腦中最常見的問題是C 槽磁碟空間不足。發生這種情況時,許多人希望在不重新安裝作業系統和所有程式的情況下增加 C 槽空間。如果您以前使用過 Windows 7/10,您可能會發現磁碟管理中有一個「延伸磁碟區」選項。Windows 11 具有相同的功能,可協助延伸磁碟分割區而不遺失資料。然而,它僅在受限條件下有效。許多人反映 Windows 11 磁碟管理中 C 槽的延伸磁碟區被禁用。本文介紹了為什麼 Windows 11 中「延伸磁碟區」呈現灰色以及如何輕鬆解決此問題。
為什麼 Windows 11 電腦中延伸 C 槽呈現灰色
C: 槽是作業系統運行的位置,因此在某些方面與資料磁碟分割區不同。在 Windows 11 電腦中,您可以將資料磁碟分割區建立為主要或邏輯磁碟分割區,並使用 FAT32 或 NTFS 檔案系統格式化磁碟分割區。但對於系統磁碟分割區 C,它始終是 NTFS 和主要磁碟分割區。
Windows 11 電腦中延伸 C 槽呈現灰色的 2 個常見原因:
1. C 槽旁邊沒有未配置空間
首先,您應該知道實體硬碟的大小是固定的,一個 250GB 的磁碟無法縮小到 200GB 或增加到 300GB。如果您想延伸磁碟分割區,您必須刪除或壓縮同一磁碟上的另一個磁碟分割區以獲取「未配置」空間。如果您使用虛擬磁碟或某些類型的硬體 RAID 陣列,您可以擴展磁碟以獲取額外的未配置空間。
在大多數 Windows 11 電腦中,系統磁碟是固態硬碟 (SSD)。如果您在 Windows 11 磁碟管理中右鍵點擊 C 槽,而同一磁碟上沒有未配置空間,當然C 槽的「延伸磁碟區」會被禁用。
要在 Windows 11 磁碟管理中啟用 C 槽的「延伸磁碟區」,必須有連續的未配置空間。此外,此空間必須位於 C 槽的右側。
如果您已經壓縮了相鄰的磁碟分割區 D: (或 E:),未配置空間與 C 槽不相鄰。這就是為什麼在壓縮其他磁碟分割區後 Windows 11 中延伸 C 槽呈現灰色的原因。
2. 相鄰的磁碟分割區是邏輯磁碟機
當壓縮 D 後 Windows 11 磁碟管理中 C 槽的「延伸磁碟區」呈現灰色時,有些人嘗試刪除 D 槽。如果相鄰的磁碟分割區 D 是主要磁碟分割區,則在刪除 D 後將啟用 C 槽的「延伸磁碟區」。否則,即使在刪除 D 後,您仍然無法延伸 C 槽。
提示:GPT 磁碟上沒有此問題。大多數 Windows 11 電腦的系統磁碟是 GPT。
Windows 11 延伸磁碟區選項被禁用的其他原因
當您在磁碟管理中延伸資料磁碟分割區時,情況相同。右側必須有連續的未配置空間。如果您想透過刪除右側相鄰的磁碟分割區來延伸磁碟分割區,則兩個磁碟分割區必須是相同的主要或邏輯磁碟機。除了上述原因外,還有導致 Windows 11 磁碟管理中「延伸磁碟區」呈現灰色的額外原因:
1, 不支援的檔案系統
Windows 11 磁碟管理只能縮小和延伸 NTFS 磁碟分割區,不支援 FAT32 和其他磁碟分割區。
2, 不支援特殊磁碟分割區
系統磁碟上有一些小型特殊磁碟分割區,例如 EFI 和復原磁碟分割區,即使它們是 NTFS,Windows 11 也無法延伸這些磁碟區。
3, MBR 磁碟上的 2TB 限制
硬碟現在變得越來越大。許多人使用 2TB 甚至 4TB 的磁碟作為個人電腦。如果您將 4TB 磁碟初始化為 MBR,您只能使用 2TB 空間。剩餘的 2TB 會保持為未配置狀態,您無法使用它建立新磁碟區。當您右鍵點擊一個 2TB 的磁碟分割區時,即使它是 NTFS 並且右側有相鄰的未配置空間,Windows 11 磁碟管理中的「延伸磁碟區」也會呈現灰色。
當 Windows 11 中「延伸磁碟區」呈現灰色時該怎麼做
按 Windows + X 熱鍵並點擊列表中的磁碟管理。找出「延伸磁碟區」選項呈現灰色的原因,然後按照以下相應的方法操作。
方法 1 - 移動磁碟分割區和未配置空間
無論是 Windows 11 中延伸 C 槽呈現灰色還是資料磁碟分割區的「延伸磁碟區」被禁用,當您無法使用不相鄰的未配置空間延伸磁碟分割區時,請運行 NIUBI Partition Editor 移動磁碟分割區並使未配置空間相鄰。
當 Windows 11 中延伸磁碟區呈現灰色時移動磁碟分割區:
- 下載 NIUBI Partition Editor,右鍵點擊 D: 槽並選擇「調整大小/移動磁碟區」選項,將滑鼠指標放在 D 槽的中間,並在彈出視窗中將其向右拖曳,然後未配置空間將被移動到左側。
- 右鍵點擊 C: 槽並再次選擇「調整大小/移動磁碟區」,將右邊框向右拖曳以合併此未配置空間。
- 按左上角的執行以生效。(如果您仍然不明白,請觀看影片。)
觀看影片了解如何操作:
如果 C 和 D 之間有復原或其他小型磁碟分割區,您應該繼續將此磁碟分割區向右移動,直到未配置空間緊鄰 C 槽。
方法 2 - 使用 NIUBI 調整磁碟分割區大小
Windows 11 無法將磁碟分割區延伸到左側的未配置空間。如果您已經壓縮了 D 槽並想延伸磁碟分割區 E,請在 NIUBI Partition Editor 中右鍵點擊 E: 並選擇「調整大小/移動磁碟區」選項,將左邊框向左拖曳以合併連續的未配置空間。
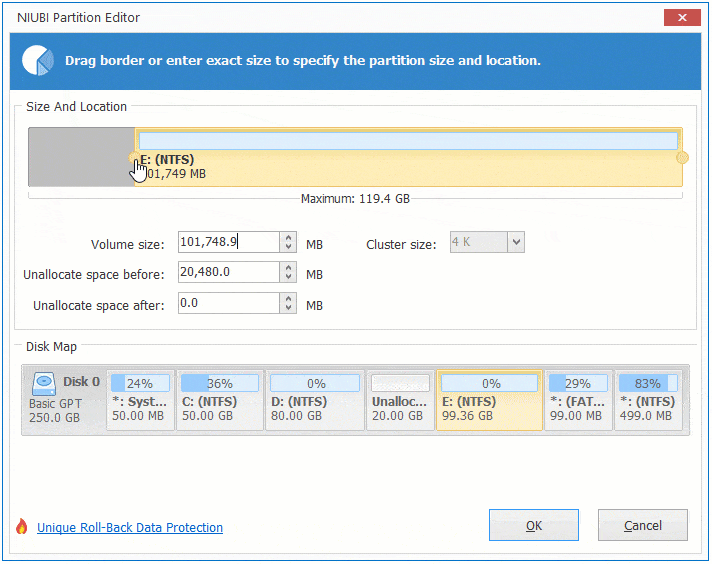
如果您想延伸 EFI/復原磁碟分割區,請按照影片中的方法操作。對於 NIUBI Partition Editor 來說,無論您要調整 NTFS 和 FAT32 磁碟分割區的大小,還是調整主要和邏輯磁碟機的大小,都沒有區別。
方法 3 - 將 2TB+ 磁碟轉換為 GPT
當您無法在 Windows 11 中將磁碟分割區延伸超過 2TB 時,請按照步驟將 MBR 磁碟轉換為 GPT,然後您可以輕鬆地使用未配置空間延伸磁碟分割區。
總結
當 Windows 11/10/8/7 磁碟管理中「延伸磁碟區」呈現灰色時,請根據您自己的磁碟分割區配置遵循相應的方法。除了幫助解決「延伸磁碟區」灰色問題外,NIUBI Partition Editor 還可以幫助您執行許多其他的磁碟分割區操作,例如移動、合併、轉換、隱藏、重組、抹除磁碟分割區、掃描壞軌、優化檔案系統。