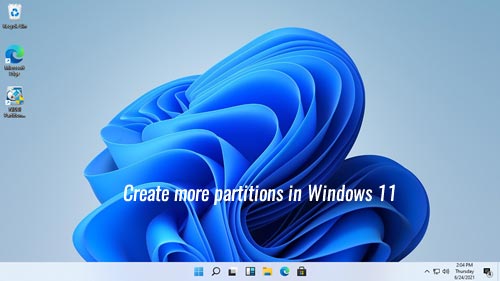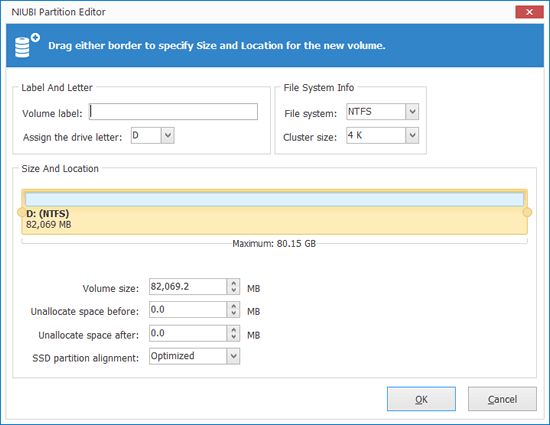如果系統磁碟上只有 C 槽,並且您將所有內容都儲存在其中,則會出現 2 個主要問題:您的電腦將運行得越來越慢。找到您需要的檔案將變得困難。您最好在 Windows 11 電腦中建立更多磁碟分割區。例如,C 槽用於作業系統,D(或 E)槽用於程式。如果您的 SSD 足夠大,您可以建立第三個磁碟分割區來儲存應快速載入的檔案。要在 Windows 11 筆記型電腦/桌上型電腦中建立新磁碟分割區,您可以使用原生磁碟管理或免費磁碟分割區軟體。本文介紹如何使用這兩種工具在 Windows 11 電腦中建立磁碟分割區。
在 Windows 11 中不使用任何軟體建立更多磁碟分割區
由於硬碟的大小是固定的,如果您想在 Windows 11 電腦中建立更多磁碟分割區,您必須刪除或壓縮現有磁碟分割區以獲取「未配置」空間。要在 Windows 11 筆記型電腦/桌上型電腦/平板電腦中建立新磁碟分割區,原生磁碟管理具有壓縮磁碟分割區並在不遺失資料的情況下產生未配置空間的能力,但與磁碟分割區軟體相比,它有一些限制。
如何使用磁碟管理在 Windows 11 中建立磁碟分割區而無需軟體:
- 右鍵點擊工作列上的 Windows 標誌,然後點擊磁碟管理。
- 右鍵點擊 C: 槽(或其他大型磁碟分割區)並選擇「壓縮磁碟區」選項。
- 輸入空間量(1024MB=1GB),然後點擊壓縮。未配置空間將產生在 C 槽的右側。
- 右鍵點擊此未配置空間並選擇「新增簡單磁碟區」選項。按照精靈操作。
- 如果您想在 Windows 11 電腦中建立更多磁碟分割區,請勿使用所有未配置空間,而是輸入較小的數量。
使用磁碟管理在 Windows 11 中建立磁碟分割區的限制:
- 它無法壓縮 C 槽超過不可移動檔案所在的位置。這意味著,即使 C 槽中有大量可用空間,它也只能壓縮少量空間。
- 它只能向左壓縮磁碟分割區並在右側建立新磁碟區。
- 當您使用 Windows 11 磁碟管理建立新磁碟分割區時,選項很少。
- 它只能壓縮 NTFS 磁碟分割區。如果您想壓縮 FAT32 磁碟分割區以建立新磁碟區,磁碟管理是無用的。
要在 Windows 11 電腦中建立磁碟區,NIUBI Partition Editor 是更好的選擇。它有適用於 Windows 11/10/8/7/Vista/XP 家用電腦使用者的免費版。
使用免費磁碟分割區編輯器在 Windows 11 中建立新磁碟分割區
與磁碟管理相比,NIUBI Partition Editor 在 Windows 11 電腦中建立磁碟區時具有更多優勢:
- 如果您願意,它能夠將磁碟分割區壓縮到最小尺寸,因為它可以移動這些「不可移動」的檔案。
- 它能夠壓縮磁碟分割區並在左側或右側建立新磁碟區。
- 您只需在磁碟圖上點擊、拖放即可縮小和建立磁碟區。
- 它可以縮小和建立 NTFS 和 FAT32 磁碟分割區。
- 建立新磁碟區時有更多選項。
如何使用免費磁碟分割區編輯器在 Windows 11 中建立新磁碟區:
- 下載 NIUBI 免費版,右鍵點擊任何 NTFS 或 FAT32 磁碟分割區並選擇「調整大小/移動磁碟區」選項。
- 在彈出視窗中將任一邊框拖向另一側。如果您將左邊框向右拖曳,則左側會產生未配置空間。
- 右鍵點擊此未配置空間並選擇「建立磁碟區」選項。彈出視窗中有很多選項。您可以添加磁碟區標籤,選擇磁碟機代號、檔案系統和叢集大小。您還可以指定磁碟分割區大小和位置。
![]()
- 點擊左上角的執行以生效。
提示:如果您想使用未配置空間建立多個磁碟分割區,您可以拖曳中間的任一邊框或在底部的「磁碟區大小」中輸入數量。
觀看影片了解如何在 Windows 11 電腦中建立磁碟分割區:
除了在 Windows 11/10/8/7/Vista/XP 電腦中建立新磁碟分割區外,NIUBI Partition Editor 還可以幫助您執行許多進階的磁碟分割區管理操作,例如縮小、延伸、合併、移動、轉換、重組、隱藏、抹除、掃描壞軌。免費版 100% 乾淨,沒有任何捆綁外掛程式。