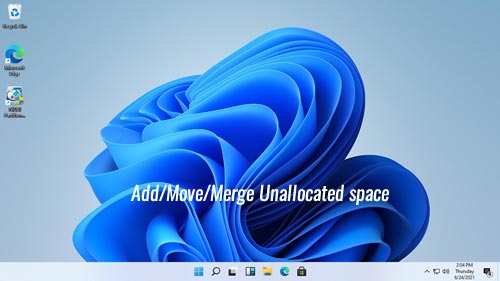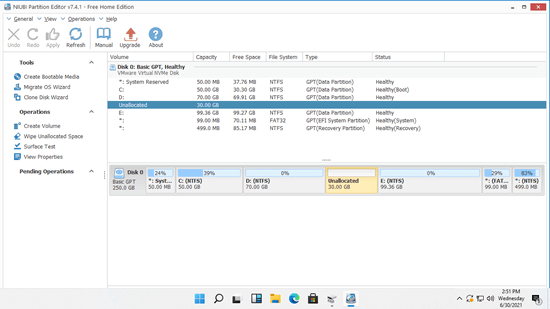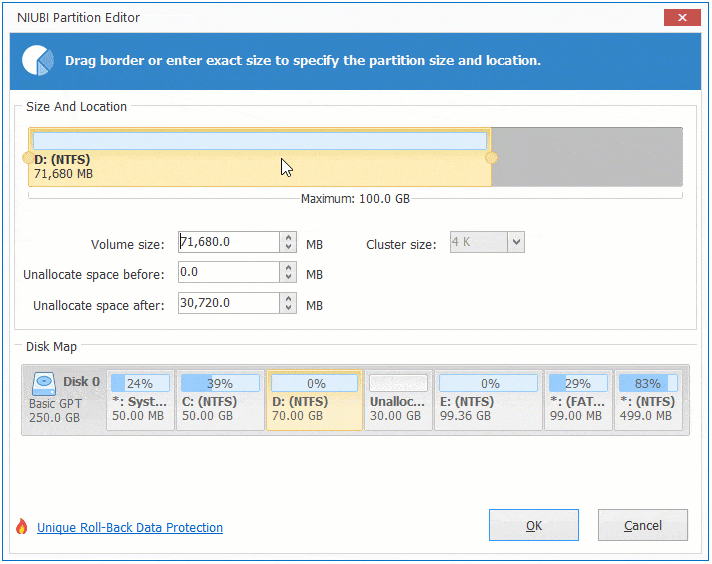除了建立新磁碟區,「未配置」空間可以合併到同一磁碟上的已配置磁碟分割區。如果您不想使用任何軟體,Windows 11 原生磁碟管理可以在特定條件下幫助您。它只能將未配置空間合併到左側連續的磁碟分割區。此外,此磁碟分割區必須使用 NTFS 檔案系統格式化。要將未配置空間合併到不相鄰的磁碟分割區,您必須運行磁碟分割區軟體以事先移動未配置空間。本文介紹如何使用原生工具在 Windows 11 中合併未配置空間,以及如何使用免費磁碟分割區編輯器移動未配置空間並將其添加到 C 槽。
如何在不使用軟體的情況下合併未配置空間到磁碟分割區
如上所述,磁碟管理只能將未配置空間合併到左側相鄰的磁碟分割區。如果您不想使用任何第三方軟體,請檢查此磁碟分割區是否為 NTFS 且未配置空間是否相鄰且位於此磁碟分割區的右側。如果是,請按照以下步驟操作。否則,請跳到下一節。
透過磁碟管理工具在 Windows 11 中合併未配置空間的步驟:
- 按 Windows + X 鍵並點擊列表中的磁碟管理。
- 右鍵點擊右側有相鄰未配置空間的 NTFS 磁碟分割區,然後點擊「延伸磁碟區」選項。
- 在彈出的「延伸磁碟區精靈」中,只需點擊下一步直到完成。
如果您想將未配置空間合併到 FAT32 磁碟分割區,或者將未配置空間合併到右側相鄰的磁碟分割區,或者將未配置空間合併到不相鄰的磁碟分割區,請改用 NIUBI Partition Editor。它有適用於 Windows 11/10/8/7/Vista/XP 家用電腦使用者的免費版。優於其他工具,它具有強大的 1 秒回滾、虛擬模式、隨意取消和熱克隆技術來保護系統和資料。
下載 NIUBI 免費版,您將在主視窗中看到所有帶有佈局和其他資訊的磁碟分割區。在我的電腦中,D: 和 E: 槽之間有 30GB 未配置空間。
如何使用 NIUBI Partition Editor 在 Windows 11 中合併未配置空間:
- 右鍵點擊此磁碟分割區(這裡是 E:)並選擇調整大小/移動磁碟區選項。
- 將左邊框向左拖曳以合併彈出視窗中的相鄰未配置空間。
- 點擊左上角的執行以生效。
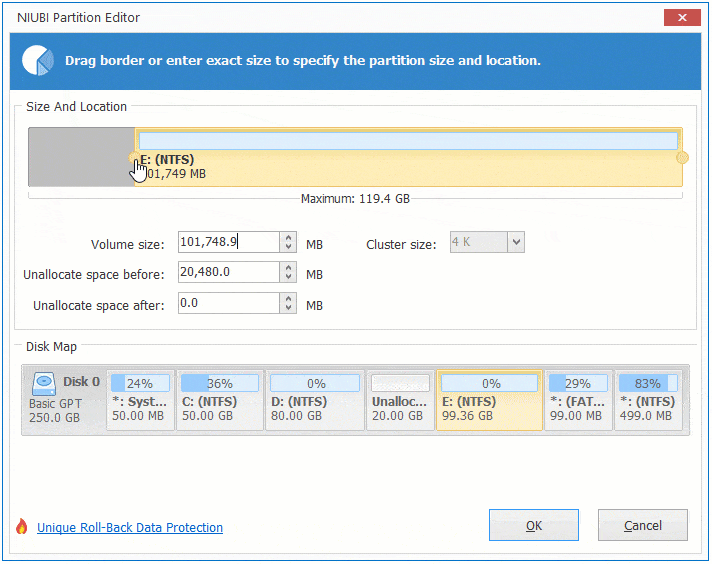
如果您想將未配置空間合併到左側磁碟分割區,請在 NIUBI Partition Editor 中右鍵點擊 D: 槽並選擇「調整大小/移動磁碟區」選項。在彈出視窗中,將右邊框向右拖曳。
如果您想將未配置空間合併到不相鄰的磁碟分割區 C,您應該事先將未配置空間移動到左側。
如何在 Windows 11 中移動未配置空間
在 Windows 11 筆記型電腦/桌上型電腦/平板電腦中移動未配置空間也非常容易,您只需在 NIUBI 的磁碟圖上拖放即可。不同的是,不要將邊框拖向另一側。而是將滑鼠指標放在此磁碟分割區的中間並拖向另一側。如果您拖曳任一邊框,您只能縮小或延伸此磁碟分割區。
在 Windows 11 中將未配置空間移動到 C 槽旁邊的步驟(向左移動):
- 右鍵點擊中間的磁碟分割區 D 並選擇「調整大小/移動磁碟區」選項。
- 在彈出視窗中將 D 槽的中間向右拖曳,然後未配置空間將被移動到左側。
![移動 D 槽]()
- 點擊執行以生效。
如上所示,如果您想將未配置空間合併到右側連續的磁碟分割區(這裡是 E:),您可以直接合併而無需將未配置空間向右移動。
如何在 Windows 11 中將未配置空間合併到 C 槽
將未配置空間移動到左側後,您可以使用磁碟管理或 NIUBI Partition Editor 輕鬆延伸 C 槽。
如何使用 NIUBI 在 Windows 11 中將未配置空間添加到 C 槽:
- 右鍵點擊 C: 槽並選擇「調整大小/移動磁碟區」選項。
- 在彈出視窗中將右邊框向右拖曳,然後未配置空間將合併到 C: 槽。
![延伸 C 槽]()
- 點擊執行以生效。
總結
當未配置空間與磁碟分割區連續時,您可以輕鬆地在 Windows 11 中合併它。右鍵點擊此磁碟分割區並使用 NIUBI Partition Editor 將邊框拖向另一側。要在 Windows 11 中將未配置空間移動到左側/右側,請右鍵點擊左側/右側連續的磁碟分割區並拖曳中間來移動此磁碟分割區,未配置空間將同時移動。
除了在 Windows 11/10/8/7/Vista/XP 電腦中移動和合併未配置空間外,NIUBI Partition Editor 還可以幫助您執行許多其他的磁碟分割區管理操作。